「数式の検証」ダイアログボックスの使用方法
「数式の検証」ダイアログボックスの「検証」ボックスには、検証対象の数式(選択したセルに入力されている数式)が表示されています。「計算処理が行われる順番」で検証箇所に下線が引かれていくので、「検証」ボタンをクリックして検証箇所の処理を実行し、数式の計算過程を1つ1つ確認していきます。ここでは、下図のような「売上金額の構成比」を算出する数式(売上金額÷売上金額の総合計)を検証していきます。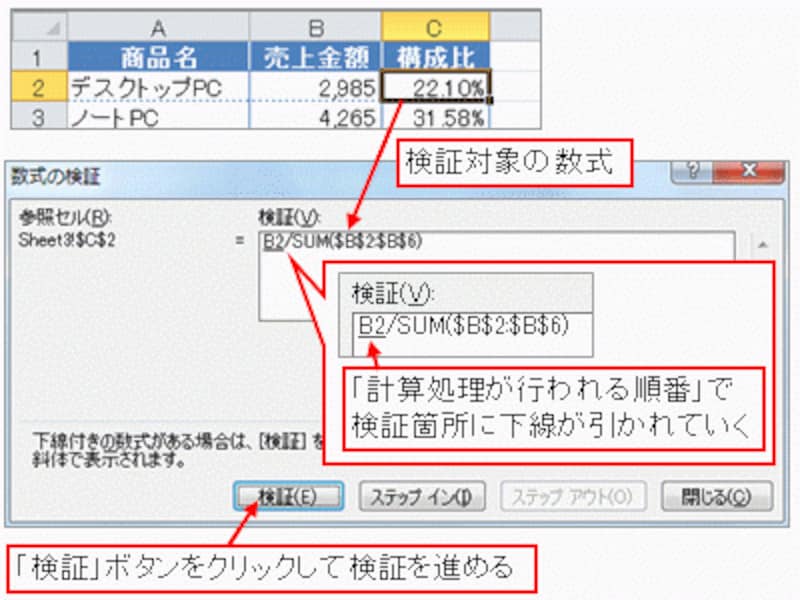
「数式の検証」ダイアログボックスで検証を進める
検証箇所が「値が入力されているセル」だった場合、「検証」ボタンをクリックすると、その「セル番地」が「入力されている値」に置き換わります。下図では、構成比を算出する売上金額「2985」に置き換わりました。

「セル番地」が「入力されている値」に置き換わる
検証箇所が「ワークシート関数」だった場合、「検証」ボタンをクリックすると、ワークシート関数の処理が実行されて、関数部分が処理結果に置き換わります。下図では、売上金額の総合計を算出するSUM関数が実行されて、売上金額の総合計が算出されました。

関数部分が処理結果に置き換わる
すべての計算が終了すると、ボタンの表示は「再び開始」となります。このボタンをクリックすれば、数式の検証を初めからやり直すことができます。下図では「売上金額÷売上金額の総合計」の計算が実行されて構成比が算出されました。

「再び開始」ボタンで数式の検証を初めからやり直す
>続いて、「ステップイン」ボタンと「ステップアウト」ボタン、IF関数の検証について紹介しましょう。次ページへどうぞ!







