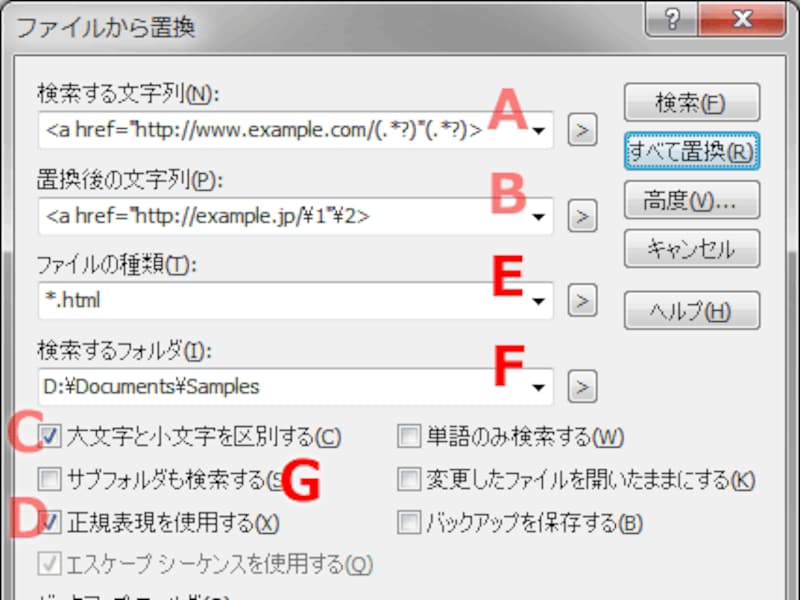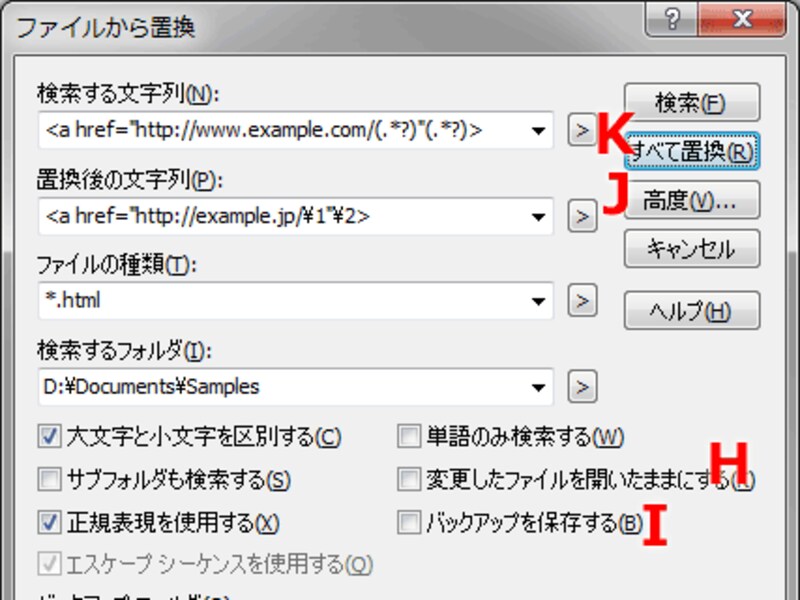(3)複数のファイルを対象にした一括置換処理
複数のファイルを対象にして、同じ置換処理を一括して実行したい場合には、「ファイルから置換」機能が便利です。EmEditorのメニューから「検索」→「ファイルから置換」をクリックします。
置換前・置換後の文字列の入力欄(A・B)や、大文字と小文字の区別設定(C)、正規表現を使用する設定(D)は、先ほど説明した通りです。
E.「ファイルの種類」欄には、一括置換の対象とするファイル名の規則を入力します。HTMLファイルの拡張子を「html」で作っているなら、「*.html」と入力すればすべてのHTMLファイルが対象になります。拡張子を「htm」にしているなら「*.htm」と入力します。
F.「検索するフォルダ」欄には、対象ファイルの入っているフォルダを指定します。パスを直接入力するほか、右隣の「>」ボタンをクリックしてから「参照」をクリックすることで、フォルダツリーから選択することもできます。「サブフォルダも検索する」欄(G)にチェックを入れておけば、サブフォルダにあるファイルも置換対象になります。
H.「変更したファイルを開いたままにする」欄にチェックを入れておけば、一括置換処理をしたファイルが、置換処理の完了後もEmEditor上で開かれた(=読み込まれた)状態のままになります。置換結果を個別に確認したい場合や、続けて何らかの編集を行いたい場合には、チェックしておくと便利です。
I.「バックアップを保存する」欄にチェックを入れておけば、一括置換処理する前のファイルを、バックアップ用フォルダにコピーしてから置換処理が実行されます。複雑な条件を指定した場合など、処理が意図通りに行われるかどうかが不安な場合には、バックアップを取っておくと良いでしょう。
指定したフォルダの中に、例外として無視したい条件(ファイル名やフォルダ名)がある場合は、「高度」ボタン(J)をクリックして条件を指定できます。
すべて設定ができたら、「すべて置換」ボタン(K)をクリックして下さい。一括置換処理が実行されます。
EmEditorを使っての置換処理に関する操作方法の説明は以上です。他にも置換処理に関する様々な機能があります。詳しいヘルプ機能が付いていますので、必要に応じて「ヘルプ」ボタンをクリックして、付属の解説をご参照下さい。
それでは、冒頭でご紹介した各種一括置換を実現するための、具体的な正規表現の記述方法を見ていきましょう。

![メニュー:[検索]→[ファイルから置換]](https://imgcp.aacdn.jp/img-a/800/auto/aa/gm/article/3/8/9/3/8/4/800__replacefiles.png)