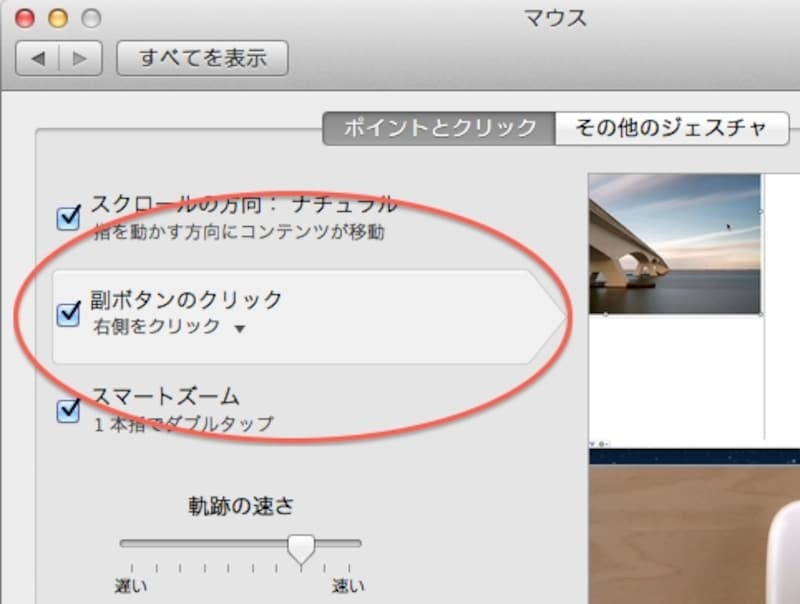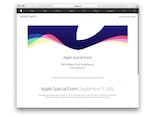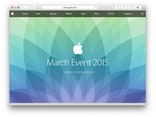「スタート」メニューの役割は3カ所に分散
MacではWindowsにおける「スタートメニュー」がありません。このメニュー操作に相当するものは3カ所に分かれており、ソフトの起動は画面中央下、システム全体の設定や電源をオフにしたい場合は左上のAppleのマーク、音量調整や検索を行いたいときは右上のメニューを操作します。
それぞれ画面下にアイコンが並んだものを「Dock(ドック)」、左上のAppleマークはそのまんま「アップルメニュー」で、右上はステータスメニューと呼ばれ、虫眼鏡は「Spotlight(スポットライト)」という名前が付いています
このような画面構成になっているのは、操作の煩雑さを分散するため。Windowsのようにスタートメニューがすべての起点となるのは最初は便利ですが、アプリケーションの数が増えたり、頻繁に設定変更を伴う場面などでは、操作に迷ったり、目的の操作にたどり着くための手順が増えてしまいます。
Macの方式なら「繰り返し操作するものは右上」「システム全体は左上」「アプリは下」と覚えてしまえば、後は迷いようがありません。
アプリのインストール・削除は1つのファイルを操作するだけ
アプリケーション(アプリ)の扱いについても、Macはとてもシンプルです。Mac App Storeから購入する場合はもちろん、インターネットでダウンロードして入手したアプリもアイコンをドラッグしてコピーするだけで、Launchpad というアプリ起動画面に自動的に表示されます。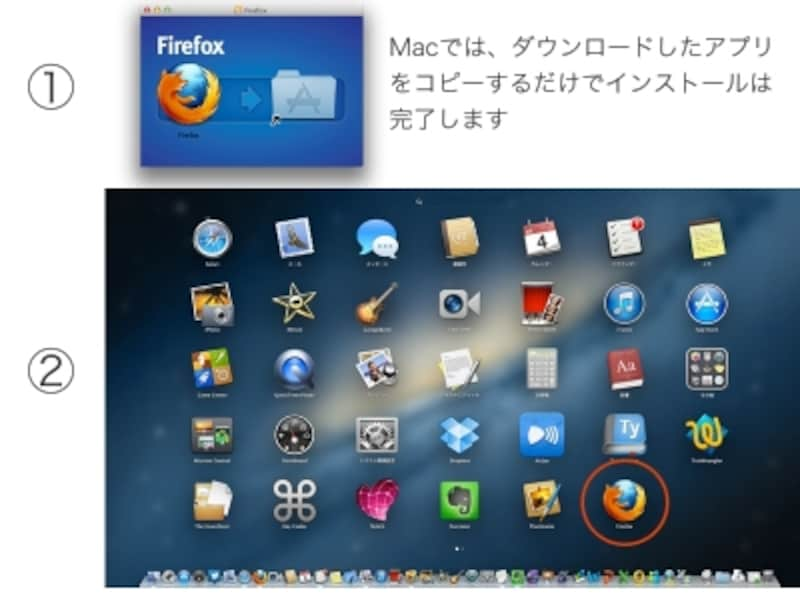
Macのシンプルさを象徴する操作はアプリのインストールです。ファイルをダウンロードしてコピーするだけで、インストールが完了します
Macの基本ソフト「OS X」には、レジストリという仕組みはなく、アプリの実体はフォルダで複数ファイルの集合体になっています。アプリの中身には、自分がどういう種類のアプリなのか、どの拡張子を持つファイルを開くことができるかなどの情報が組み込まれています。つまりレジストリの仕組みを、各アプリが個々に持っているのです。
OS Xはそれらアプリが持つ情報を一定のタイミングで調査し、自動的に整理・記録あるいは削除します。このため、アプリを削除したいときは、アプリをつまんでゴミ箱に入れるだけでOK※です。
(※データや設定値は残ります)
付属のマウスは2ボタンでも利用可能
Mac付属のマウスにはボタンが見当たりませんが、スクロールはもちろん、右クリックも可能です。設定を変更するには、システム環境設定-マウスの「副ボタンのクリック」をオンにします。あるいは、あえてワンボタンのまま使うのもMacらしい使い方としておすすめです。
ボタンを1つに限定することで、操作に迷いがなくなります。右と左のボタンの押し間違いはありえませんし、ドラッグ&ドロップ操作がやりやすくなるなど、マウス操作の苦手な人でもミスを少なくできます。
また、ワンボタン操作ではマウスを覆うように持つ必要がなくなり、指先でつまむように持てば、マウスを大きく動かすのが格段に楽になります。
削除キーは1つだけ
Macはシンプルなコンピュータを目指しているため、”削除する”という操作を1つのボタンにまとめています(標準キーボードの場合)。このため、WindowsパソコンでEnterキーの近くにあったDeleteキーはなく、すべての削除動作はリターンキー上の「delete」キー(WindowsパソコンでのBackSpaceキーに相当)を使います。WindowsのDeleteキー操作もできないわけではありません。fnキーを押しながらdeleteキーを押せばOKで、Finderのファイル操作ではcommandキーを押しながらdeleteキーを押すという操作でファイルを消せます。このように目的ごとにキーを分けるのではなく、複数のキーを組み合わせることで、部品数をシンプルにしながらも、いろんな”削除”も表現できるようにしているのです。
MacでWindowsが使える
プリンタなどの周辺機器はMac用のドライバを入手すれば基本的に使えますが、Windows専用のアプリはインストールはもちろん、使うこともできません。しかし、Macに内蔵されているBootCampという仕組みを使って別途Windows 7を購入してインストールすればWindows用アプリも使えるようになります。ただし最近のMacはWindows XPやVistaをサポートしていません。→Macならではの便利さをご紹介します