覚えると便利なおすすめエクセルのショートカットキー
意外と使われていないショートカットキーのうち、オススメしたいものを10個厳選して、「入力作業に便利なショートカットキー」「画面移動に便利なショートカットキー」「表示形式の設定に便利なショートカットキー」に分類して紹介します。まずは、「入力作業に便利なショートカットキー」を4つ紹介しましょう。
セルの入力モードと編集モードを切り替える:【F2】キー
セルにデータを入力している最中に、カーソルを矢印キーで移動しようとしたら、隣のセルが選択されてしまった、といった経験はないでしょうか?セルには2つのモードがあり、矢印キーによって隣のセルが選択されてしまうのは「入力モード」における現象です。入力モードにおいて、矢印キーは「選択セルを移動する機能」を果たしているのです。
セルの入力モード
データ入力中に矢印キーを使ってカーソルを移動したい場合は、セルを「編集モード」に切り替える必要があります。その切り替えを行うショートカットキーが【F2】キーです。

【F2】キーを押して編集モードに切り替え
入力済みのセルを修正するとき、マウスでセルをダブルクリックしてから修正する方が多いと思います。この「マウスでセルをダブルクリックする」操作は、セルを編集モードに切り替える操作なのです。したがって、修正したいセルを選択して【F2】キーを押せば、セルをダブルクリックしたのと同じこと。編集モードに切り替わってカーソルが表示され、セルのデータを修正できるようになります。マウスに手を伸ばすことなく、キーボード操作だけでセルの編集ができるわけです。
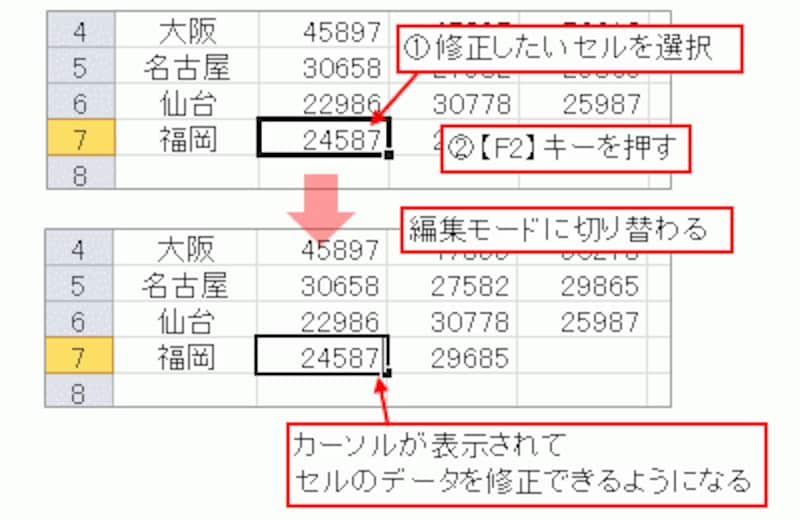
【F2】キーを活用してセルを修正
今日の日付を入力:【Ctrl】キー+【;】キー
御見積書や納品書など、今日の日付を入力する機会は多いもの。「今日は何日だっけ?」とカレンダーを確認することもあるでしょう。そんなときに便利なショートカットキーが【Ctrl】キー+【;(セミコロン)】キー。このキーを押すだけで、選択セルに今日の日付を簡単に入力できます。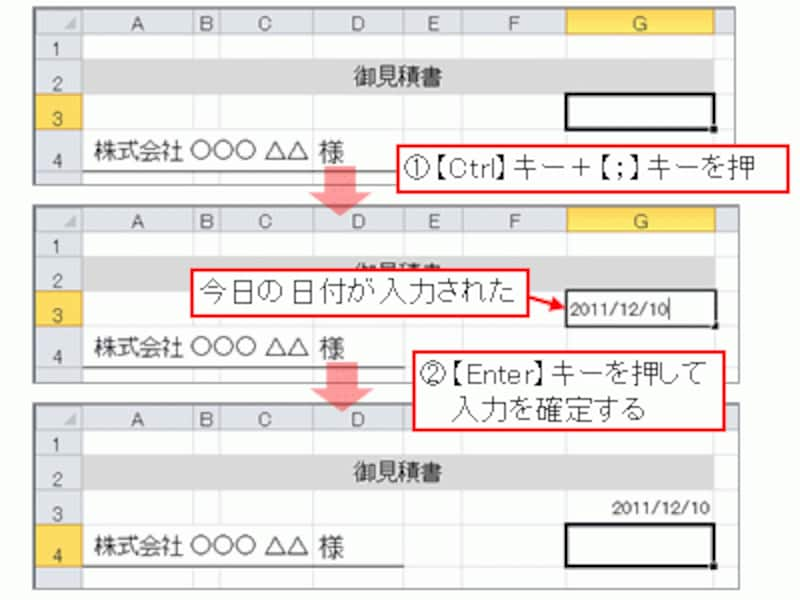
今日の日付を簡単に入力
※Windowsのシステム日付を入力するショートカットキーです。Windowsのシステム日付が正しく設定されていることを確認してから使用してください。
現在の時刻を入力:【Ctrl】キー+【:】キー
また、【Ctrl】キー+【:(コロン)】キーを押すと、現在の時刻を簡単に入力できます。勤怠表や作業時間表で現在の時刻を入力するときなどに便利ですね。今日の日付を入力するショートカットキーと似ているので、併せて覚えておくとよいでしょう。時刻を入力する方のキーが、時刻表記で使用する【:】キーなので覚えやすいですね。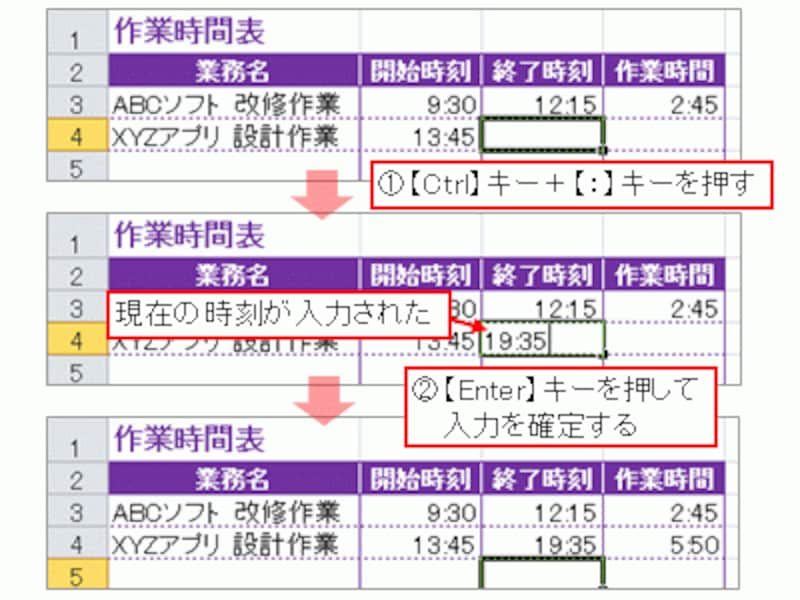
現在の時刻を簡単に入力※Windowsのシステム時刻を入力するショートカットキーです。Windowsのシステム時刻が正しく設定されていることを確認してから使用してください。
SUM関数を入力:【Alt】キー+【Shift】キー+【-】キー
「オートSUM」ボタンをクリックすれば、数値の合計を算出するSUM関数を手っ取り早く入力できます。合計するセル範囲が自動的に認識されるので、SUM関数を手入力するより効率的です。しかし、このボタンをクリックするために、マウスに手を伸ばすのは少々面倒。そこでオススメしたいのが、「オートSUM」ボタンのショートカットキーである【Alt】キー+【Shift】キー+【-】キー。このキーを押せば、最も手早くSUM関数を入力できます。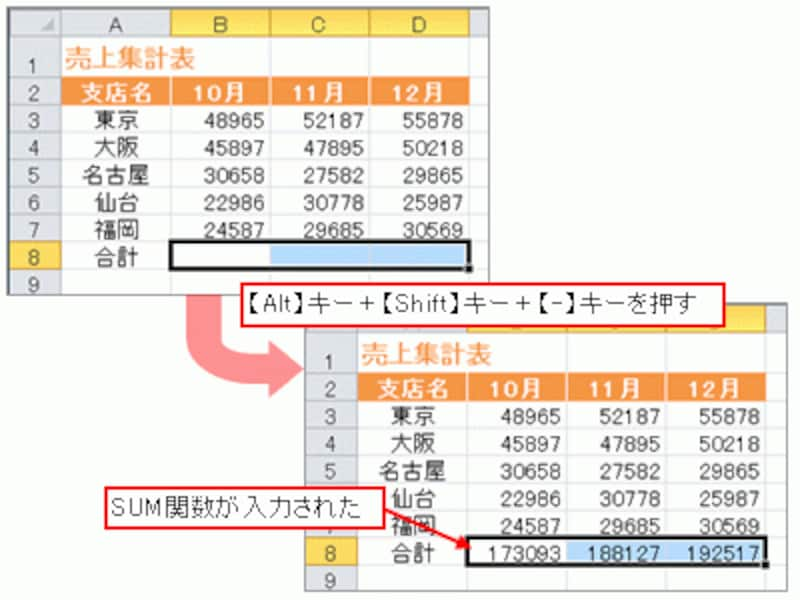
ショートカットキーを使用してSUM関数を入力
※テンキーの【-】キーでは入力できません。
※キーボードで上図のようにセルを選択するには、矢印キーでセルB8へ移動したあと、【Shift】キーを押しながら左端のセルまで【→】キーを押してください。
>続いて、「画面移動に便利なショートカットキー」を2つ紹介します。次ページへどうぞ!







