表のデータ入力でオススメしたいキー操作
作成した表にデータを入力する作業を思い出してみてください。特定の行のデータ入力が終わると、次行の先頭のセルを選択する操作が必要ですね。各行のデータ入力に移るたびに操作するわけですから、煩わしい操作といえるでしょう。
特定の行のデータ入力が終わると、次行の先頭のセルを選択する操作が必要
そこでオススメしたいキー操作方法がこちら。まず、データを入力したいセル範囲を選択しておきます。
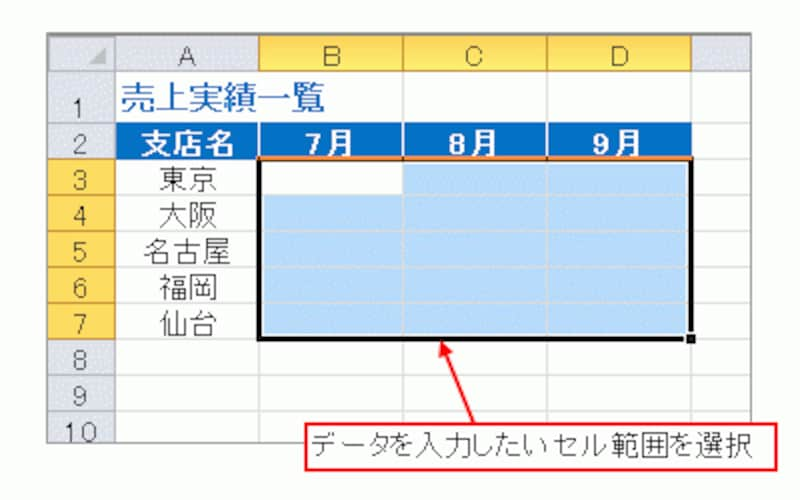
データを入力したいセル範囲を選択
データを入力したら「Tab」キーを押します。すると、アクティブセル(入力対象のセル)が右側に移動します。そして、行の右端列で「Tab」キーを押すと、次の行の先頭セルへ移動できます。このキー操作なら、「Tab」キーを押すだけで次行に進む煩わしい操作が不要となるので、効率的に作業を進めることができます。
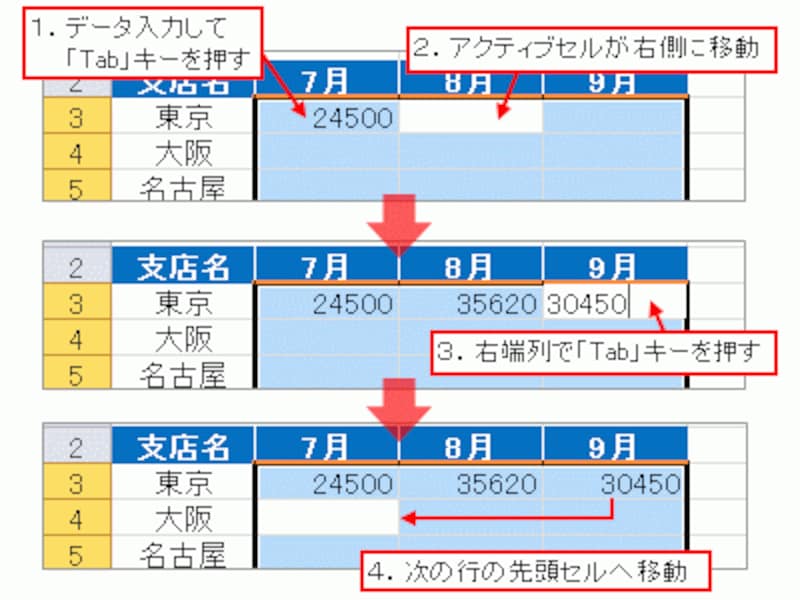
「Tab」キーを押してアクティブセルを移動する
もし、縦方向にデータを入力したい場合は、データ入力後に「Enter」キーを押してください。下端行で「Enter」キーを押すと、次の列の先頭セルへ移動できます。
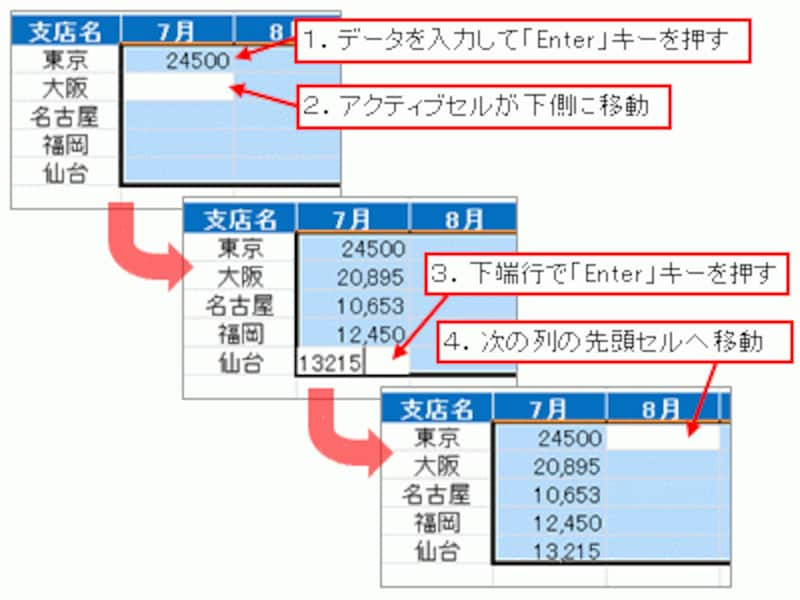
縦方向にデータを入力したい場合は「Enter」キー
>続いて、ちょっとした「小技」ともいえる3つの便利なショートカットキーを紹介しましょう。次ページへどうぞ!







