最大値の数値だけフォントの色を設定する(Excel2007/2010の場合)
MAX関数と条件付き書式を組み合わせて活用すると、最大値の数値だけフォントの色を設定することができます。前ページで紹介した「最大値を別なセルに取り出す場合」と比べて、数値が入力されているセル範囲の中で、色が設定された最大値がひと目で判別できるので大変便利です。先ほどのMAX関数のサンプルを使用して、操作方法を紹介しましょう。まず、条件付き書式を設定したいセル範囲を選択して、「ホーム」タブの「スタイル」グループで、「条件付き書式」ボタン→「新しいルール」をクリックします。

「新しいルール」をクリック
表示された「新しい書式ルール」ダイアログボックスで「数式を使用して、書式設定するセルを決定」を選択して、「次の数式を満たす場合に値を書式設定」のボックス内に「=B3=MAX($B$3:$B$9)」と入力して「書式」ボタンをクリックします。MAX関数の引数には、最大値を求めたいセル範囲を指定しています。なお、MAX関数の前に入力した「B3」は、選択したセル範囲の中の「アクティブセル」ですので注意してください。アクティブセルとは、セル範囲を選択するときに、最初にクリックしたセルのことです。
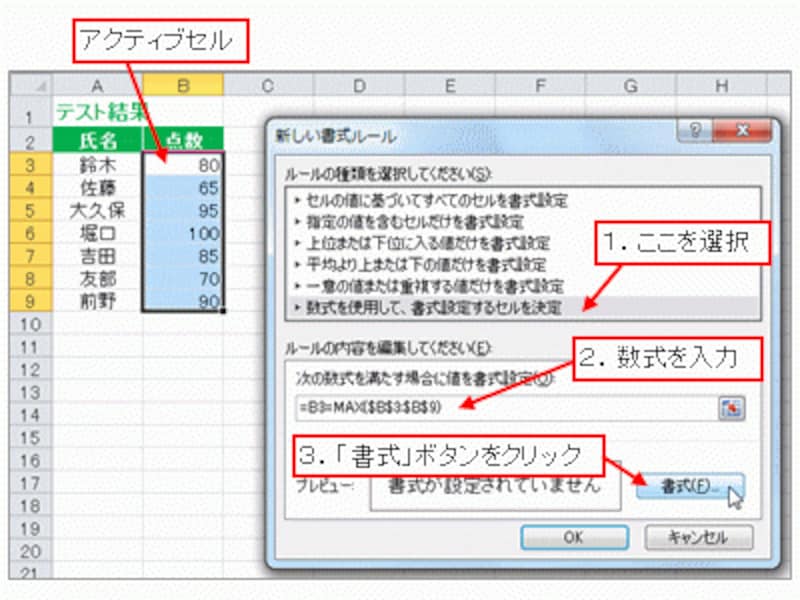
数式を入力して「書式」ボタンをクリック
ここでは、最大値の数値の色を赤色に設定したいので、「フォント」タブをクリックし、「色」で赤色を選択します。
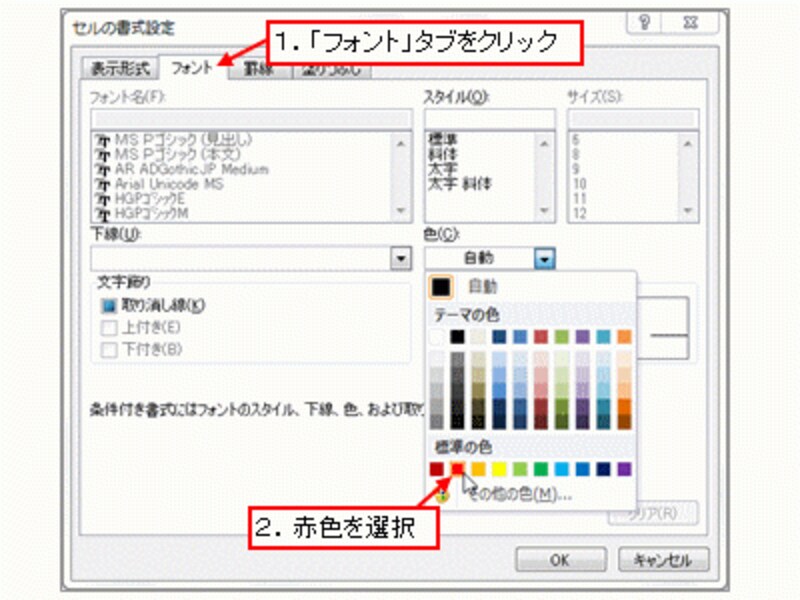
フォントの色を赤色に設定
設定したら「OK」ボタンをクリックして「セルの書式設定」ダイアログボックスを閉じ、「新しい書式ルール」ダイアログボックスも「OK」ボタンをクリックして閉じてください。

「セルの書式設定」ダイアログボックスと「新しい書式ルール」ダイアログボックスを閉じる
最大値の数値の色が赤色になりました。もちろん、データが変わっても、最大値を見つけ出して赤色に設定します。
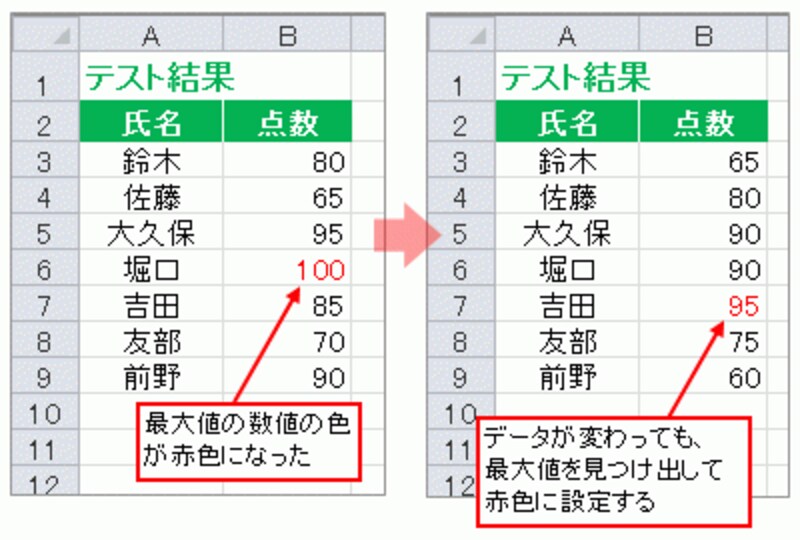
最大値の数値の色が赤色になった
最小値の数値だけフォントの色を設定する(Excel2007/2010の場合)
同様の手順で、下図のように数式「=B3=MIN($B$3:$B$9)」を入力して書式を設定すれば、最小値についても色を設定できます。ここでは、最小値を青色に設定しています。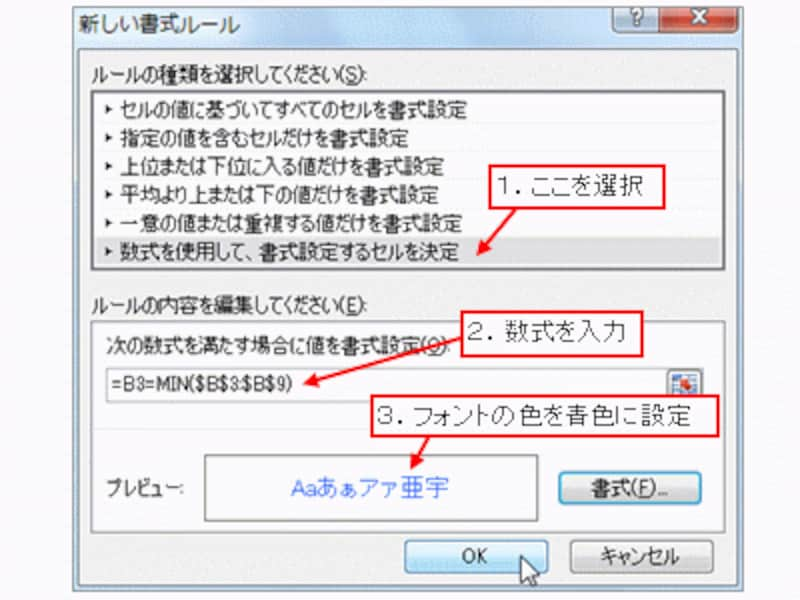
最小値を青色にする設定
最小値の数値が青色になりました。
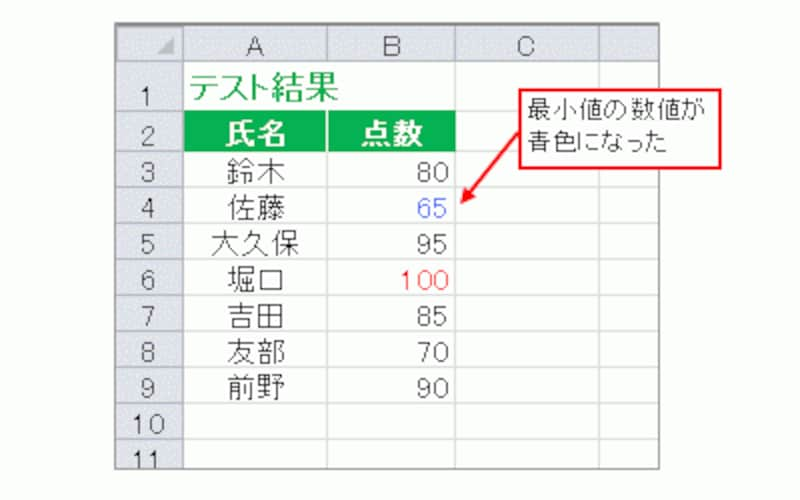
最小値の数値の色が青色になった
>続いて、Excel2003バージョンで設定する方法を紹介します。次ページへどうぞ!






