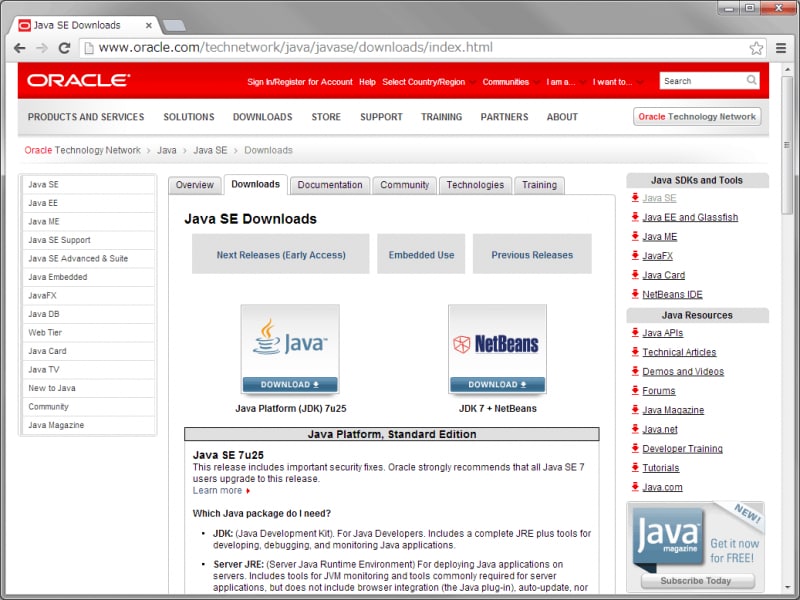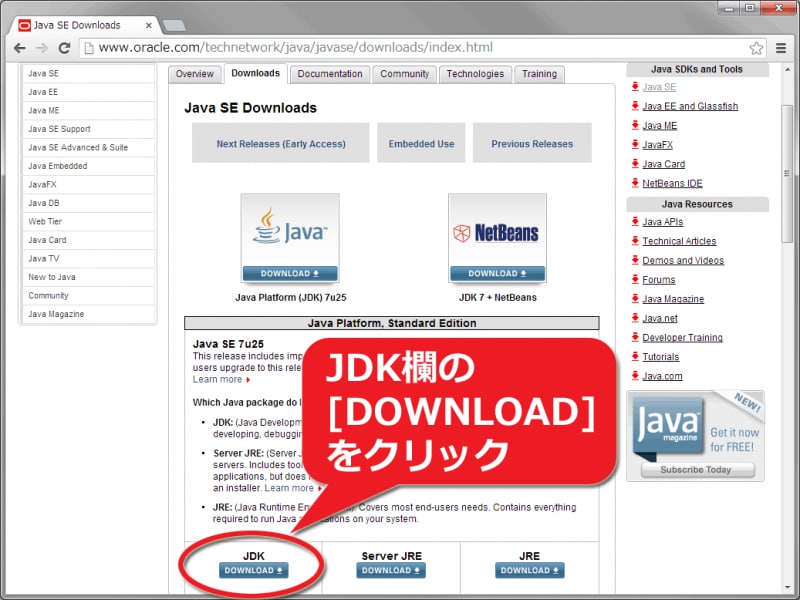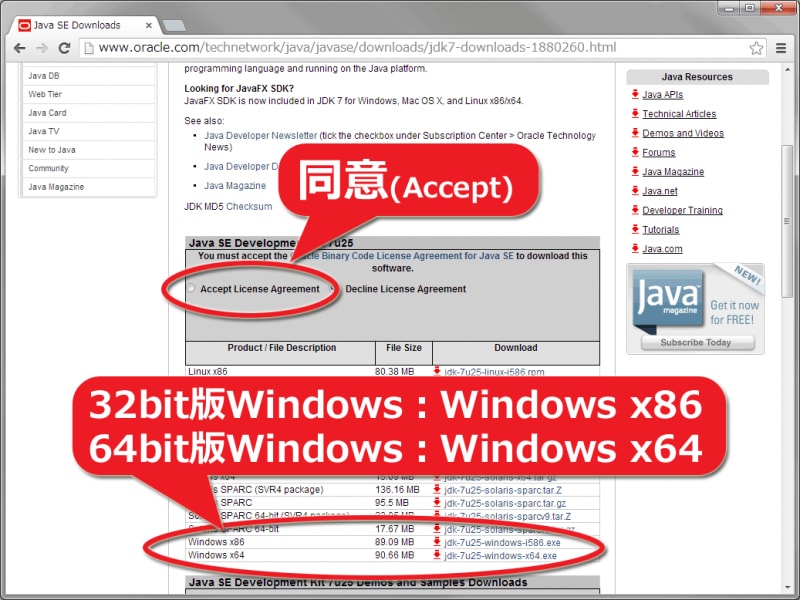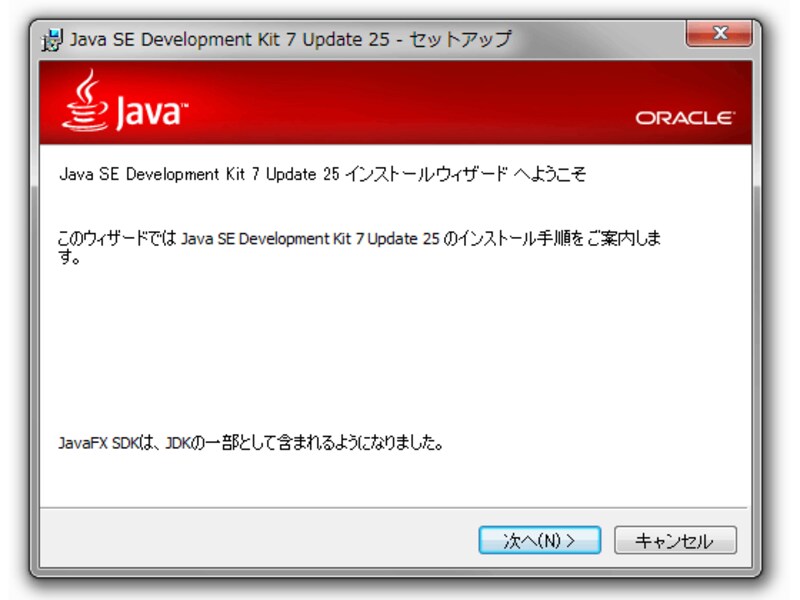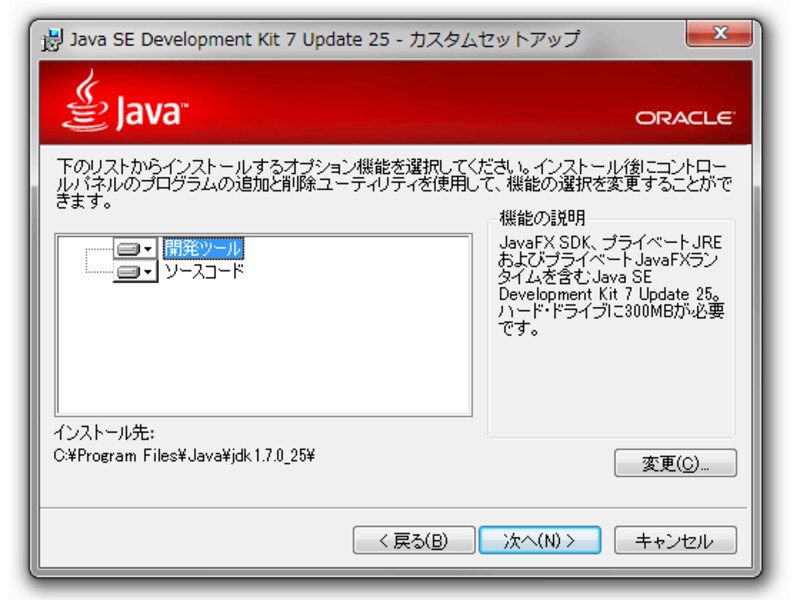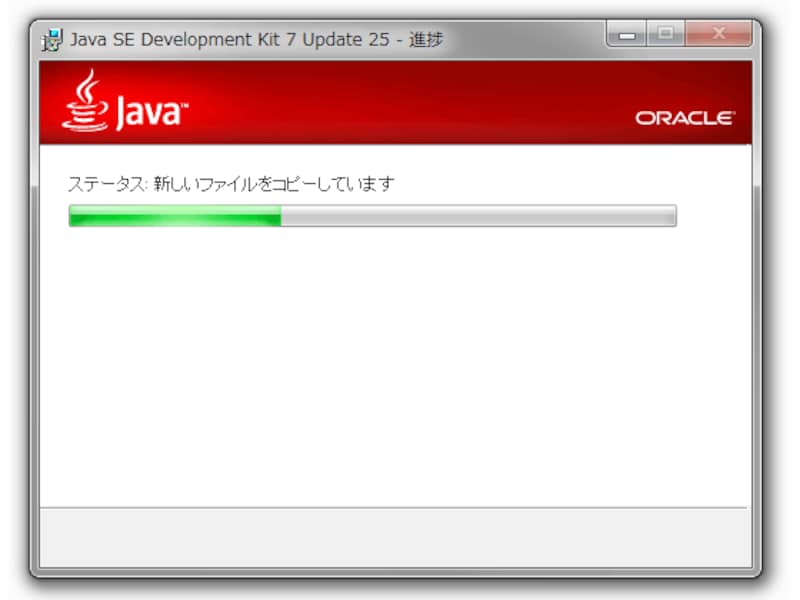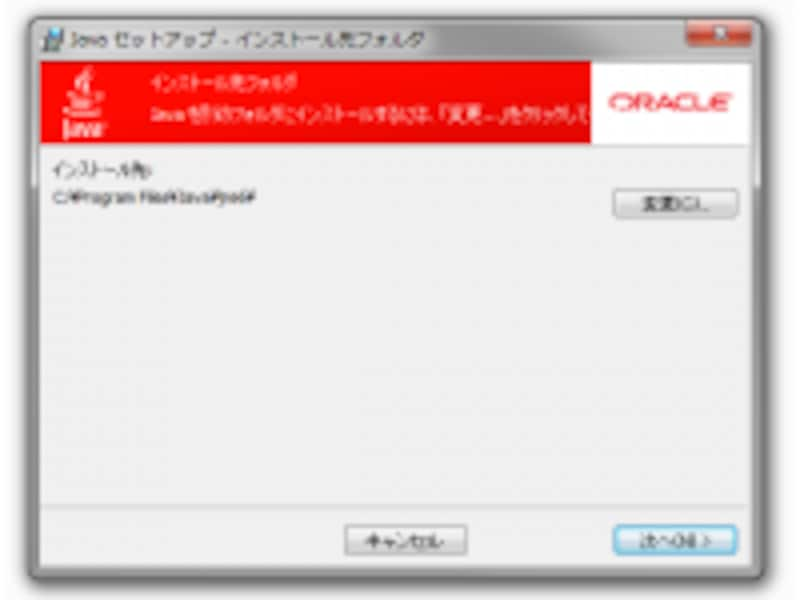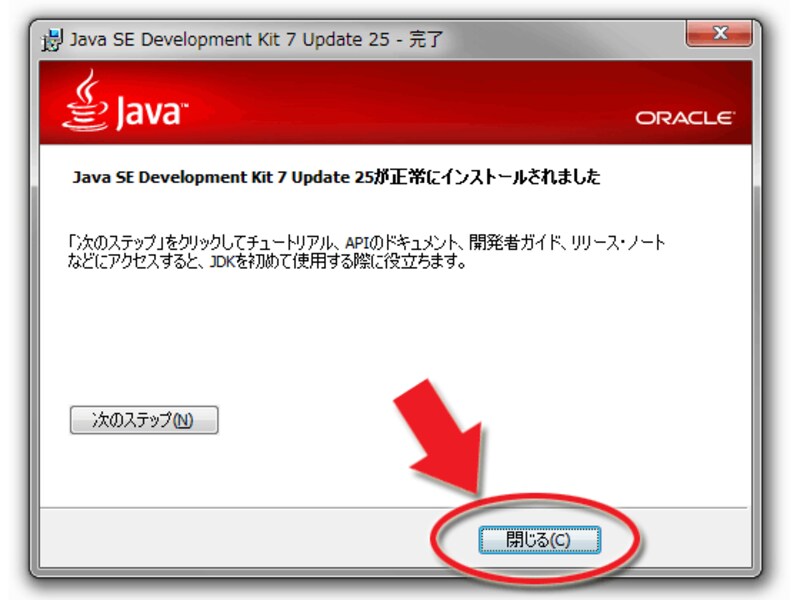スマートフォンエミュレータ
それらをインストールした後の、スマートフォンエミュレータ自体の設定方法や使い方に関しては、記事「Androidスマートフォンエミュレータの使い方」をご参照下さい。
【この記事の目次】
1.準備:JDK(Java Development Kit)をインストールする(p.1)
2.導入:Android SDK Toolsをインストールする(p.2)
3.初回起動:必要なパッケージを追加インストールする(p.3)
※本記事は、2011年6月20日に初版を公開し、2013年9月に改訂しました。記事中の一部の画像は、2011年6月時点のものです。
準備:JDK(Java Development Kit)をインストールする
Android SDK Toolsを動かすには「JDK(Java Development Kit)」が必要です。Javaソフトウェアを動作させるための「JRE(Java Runtime Environment)」だけでは動きませんので注意して下さい。「JDK」は、たいていの環境にはインストールされていないでしょうから、先にダウンロードしてインストールしておきましょう。JDKは無料で公開されています。JDKをダウンロードする
JDKは、オラクルのウェブサイトで配布されています。以下の手順でダウンロードして下さい。まず、「Java SE Downloads」ページへアクセスします。ウェブページは英語ですが、ダウンロードしたセットアップファイルを実行すると日本語で表示されますので問題ありません。
※日本版サイトにも「Java SEダウンロード」ページはありますが、本稿執筆時点では英語サイトに移動するだけでした。
たとえば、Windowsの場合は32bit版か64bit版かで選ぶファイルが異なります。32bit版であれば「Windows x86」を、64bit版であれば「Windows x64」を選択します。

32bit版Windows用のJDKセットアップファイル
ファイル名は「jdk-7u25-windows-i586.exe」で、ファイルサイズは89MBでした。バージョンによって、ファイル名やサイズは異なります。
JDKをインストールする
ダウンロードしたファイルを実行すると、右図のように「Java SE Development Kit」のインストーラが起動します。「次へ」ボタンをクリックして先へ進めて下さい。
インストール作業の完了を待つ