追加した系列の数値軸を表示する
まず、追加したのに表示されていない系列のグラフが選択しておきましょう。「レイアウト」タブをクリックして左端の「グラフの要素」の一覧から、追加した系列の名前をクリックしてください。この操作によって、追加した系列が選択されます。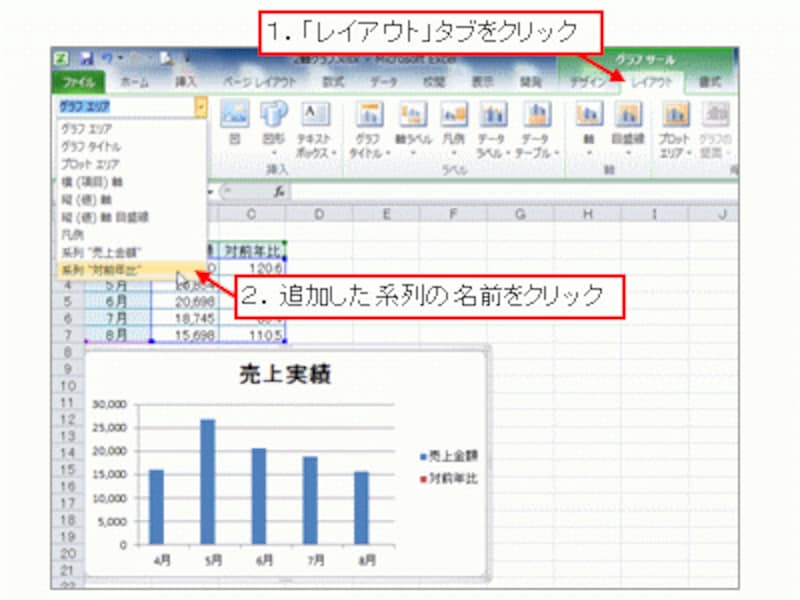
追加したのに見えなくなっていた系列のグラフを選択
Excel2013以降では、[グラフツール]の[書式]タブをクリック。左端の▼をクリックし、追加した系列の名前をクリックします。
続いて、「レイアウト」タブ内の左端にある「現在の選択範囲」ブループで、「選択対象の書式設定」ボタンをクリックします。
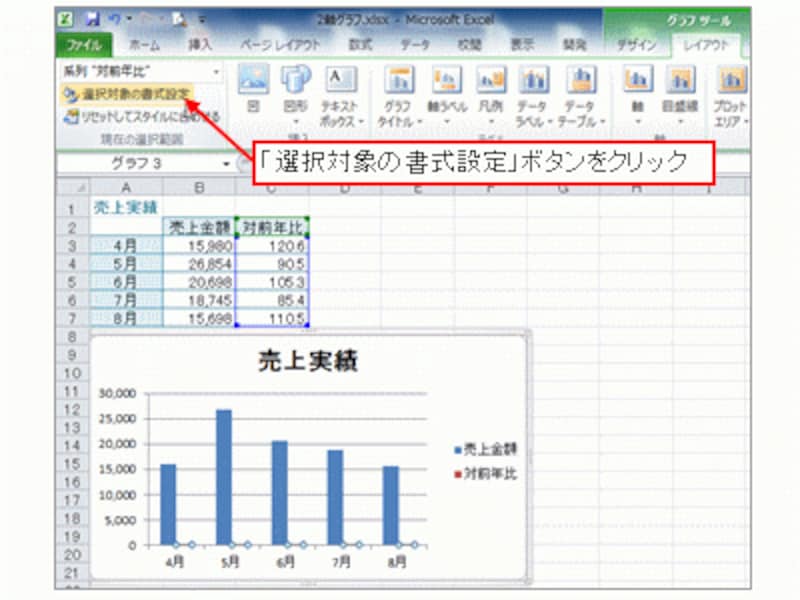
「選択対象の書式設定」ボタンをクリック
表示された「データ系列の書式設定」ダイアログボックスで「系列のオプション」をクリックし、「使用する軸」で「第2軸(上/右側)」をクリックして「閉じる」ボタンをクリックします。
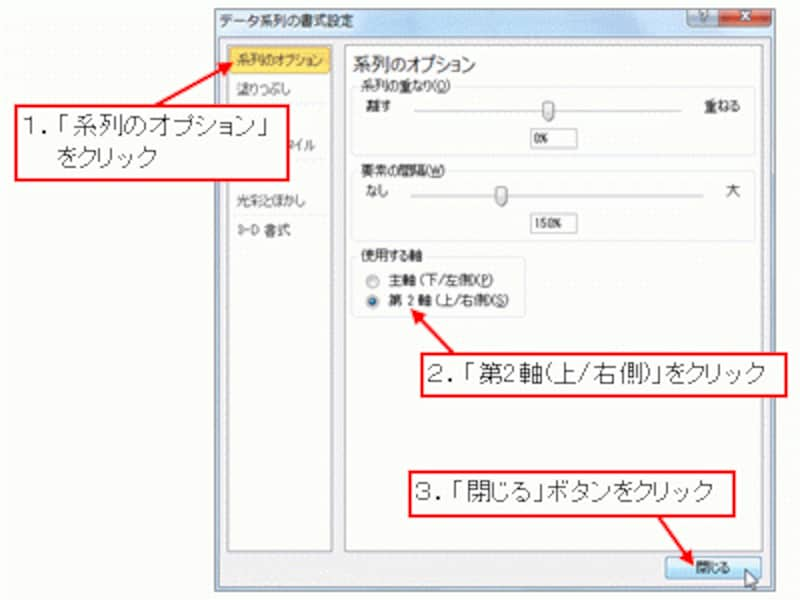
「使用する軸」で「第2軸(上/右側)」をクリック
追加した系列の数値軸がグラフエリアの右側に表示されました。この数値軸に合わせて、見えなくなっていた系列がグラフエリア上に表示されます。

追加した系列の数値軸がグラフエリアの右側に表示された
追加した系列のグラフの種類を変更する
系列が表示されたところで、グラフの種類を設定しておきましょう。ここでは、対前年比率の推移を表現したいので、グラフの種類を「折れ線グラフ」に変更します。系列を選択して「デザイン」タブをクリックし、「種類」グループ内の「グラフの種類の変更」ボタンをクリックします。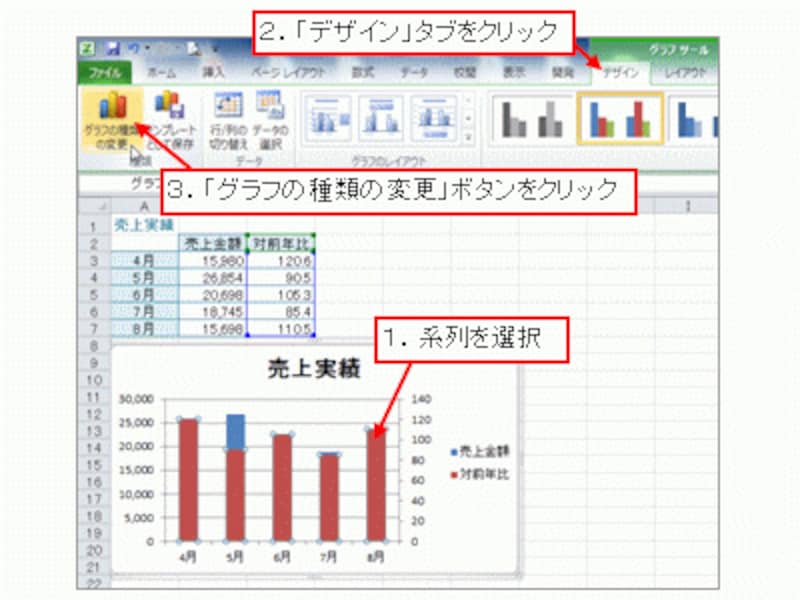
「グラフの種類の変更」ボタンをクリック
Excel2013以降では、右側に[グラフの種類の変更]ボタンがあります。
表示された「グラフの種類の変更」ダイアログボックスで「折れ線」の「マーカー付き折れ線」を選択して「OK」ボタンをクリックします。
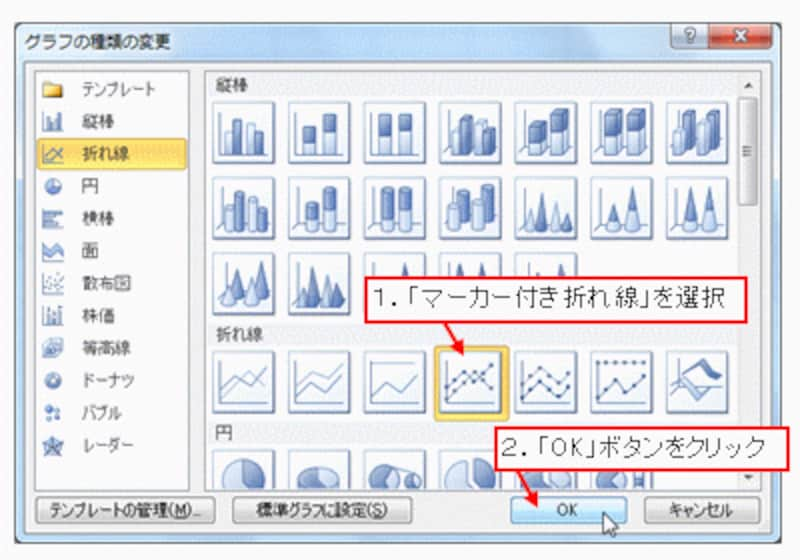
「マーカー付き折れ線」を選択
Excel2013以降では、ダイアログボックスが表示されると、組み合わせで表示されます。下に、[データ系列に使用するグラフの種類と軸を選択]という欄が表示されているので、対前年比を[折れ線]にしましょう。
グラフの種類が変更されました。これで2軸グラフの完成です。

グラフの種類が変更された







