Excelでの2軸グラフの作り方
ここでは、下図のような各月の売上金額を比較している棒グラフに、各月の対前年比率の推移を表す折れ線グラフを追加してみましょう。データの単位もグラフの種類が違うわけですから、ひとつのグラフエリアに2つの数値軸を持つ2軸グラフを作成する必要がありますね。なお、この記事では、Excel2010を使用して操作方法を解説しますが、基本的にはExcel2007/2013/2016でも同じ操作で作成できます。Excel2003で2軸グラフを作成する方法については、ガイド記事「Excel(エクセル)で2軸グラフを作成する」で紹介しています。Excel2003を使用されている方は、こちらの記事をご覧ください。
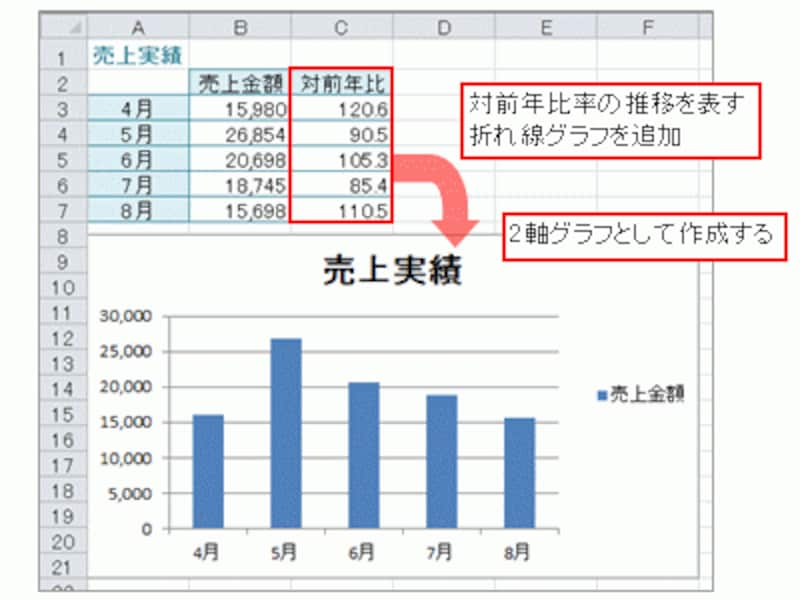
今回作成するグラフ
まず、グラフに系列を追加します。グラフエリアをクリックして「グラフツール」コンテキストタブ→「デザイン」タブをクリックして、「データ」グループの「データの選択」ボタンをクリックします。

「データの選択」ボタンをクリック
表示された「データソースの選択」ダイアログボックスで、「凡例項目(系列)」の「追加」ボタンをクリックします。

「追加」ボタンをクリック
表示された「系列の編集」ダイアログボックスで「系列名」のボックス内をクリックし、追加したい系列の名称が入力されているセルをクリックします。

「系列名」を設定
「系列値」の設定では、ボックス内にすでに入力されている内容を削除してから、追加したい系列のデータが入力されているセル範囲を選択します。「系列名」と「系列値」の設定が済んだら「OK」ボタンをクリックし、「データソースの選択」ダイアログボックスも「OK」ボタンをクリックして閉じてください。

「系列値」を設定
これで、対前年比率の系列がグラフに追加されました。グラフエリア上に大きな変化はありませんが、凡例が示している通り、系列は追加されています。もとからあった売上金額データに対して比率データは単位がとても小さいため、追加した系列がグラフエリア上に表示されていないのです。

対前年比率の系列がグラフに追加された
>それでは、追加した系列の数値軸やグラフの種類を設定しましょう。次ページへどうぞ!







