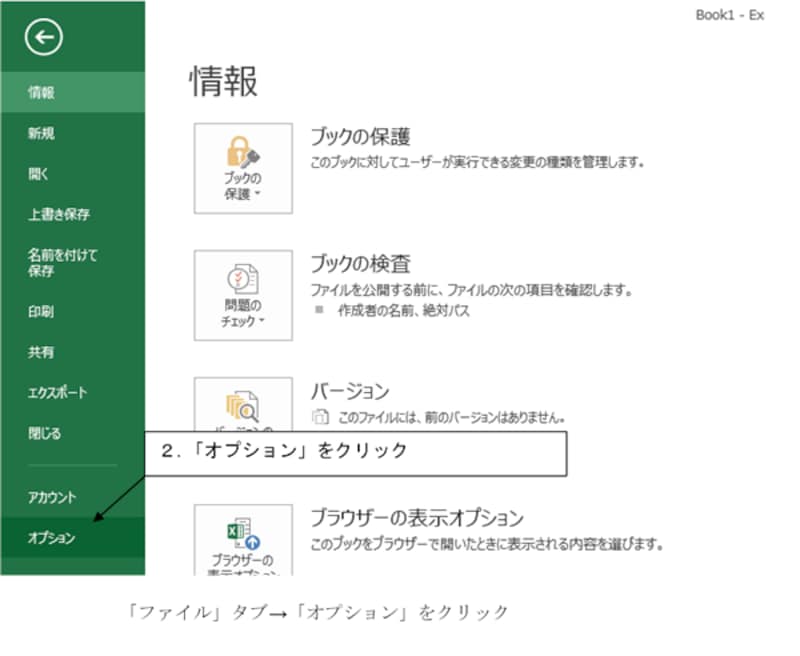時刻データを入力する
Excelで時刻データを入力するには、半角数字と「:」を使用して入力します。たとえば、8時16分と入力したい場合は「8:16」、10時12分4秒と入力したい場合は「10:12:4」と入力します。すると、自動的に時刻データに変換されてセルに表示されます。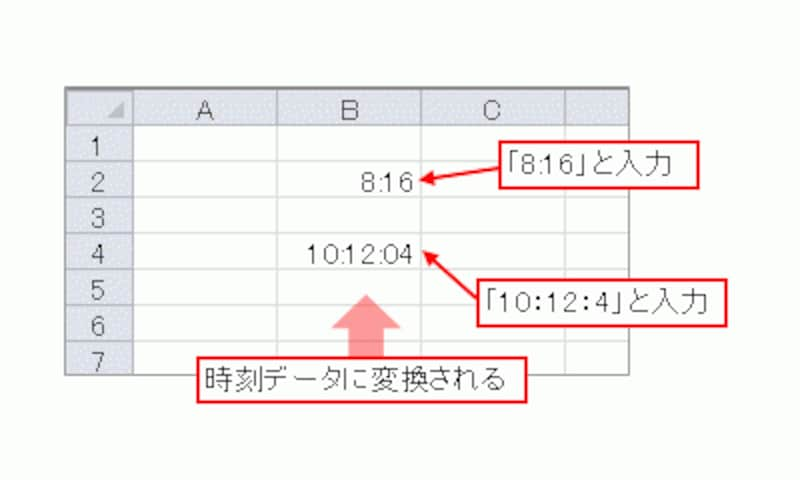
※画面上では時刻データの表示形式が設定されますが、 内部的には「シリアル値」と呼ばれる日付・時刻を表す数値に変換されています。
もし、ありえない時刻を表すデータを入力すると、文字列に変換されます。
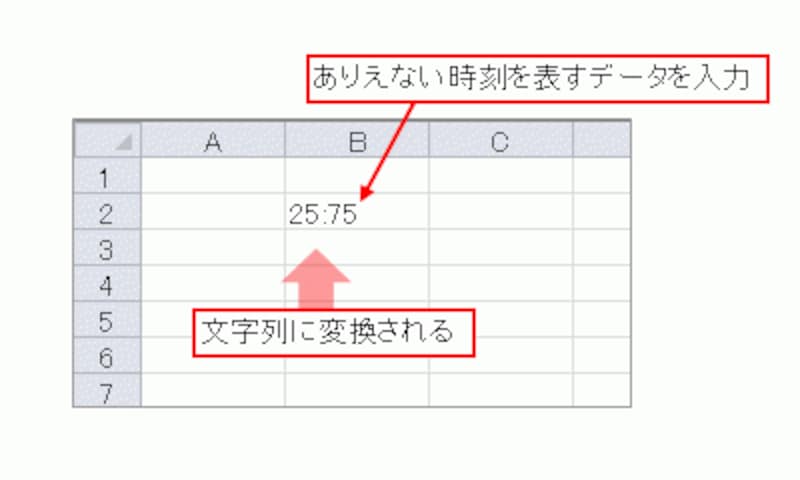
※設定されている表示形式を調べてみると「標準」に設定されていますが、
内部的には「文字列」として認識されています。
<INDEX>
時刻データ入力を手間なく簡単に
ところで、たくさんの時刻データを入力するとき、いちいち「:」を入力するのが面倒ですね。そのような場合は、「オートコレクト」機能を活用すると良いでしょう。まず、「ファイル」タブ→「オプション」をクリックします。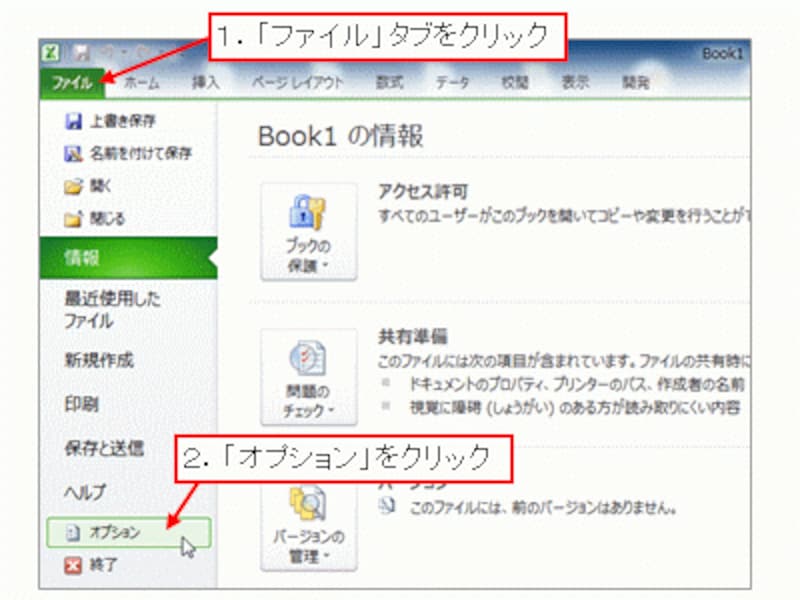
「ファイル」タブ→「オプション」をクリック
表示された「Excelのオプション」ダイアログボックスで、左側の一覧から「文章校正」をクリックし、右側の画面にある「オートコレクトのオプション」ボタンをクリックします。
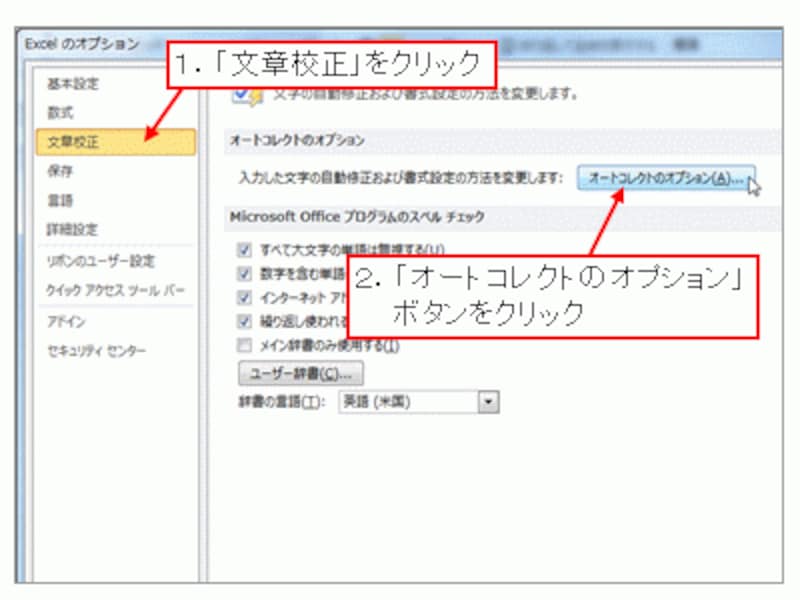
「オートコレクトのオプション」ボタンをクリック
ここまでの操作について、Excel2003では、「ツール」メニュー→「オートコレクトのオプション」をクリックしてください。
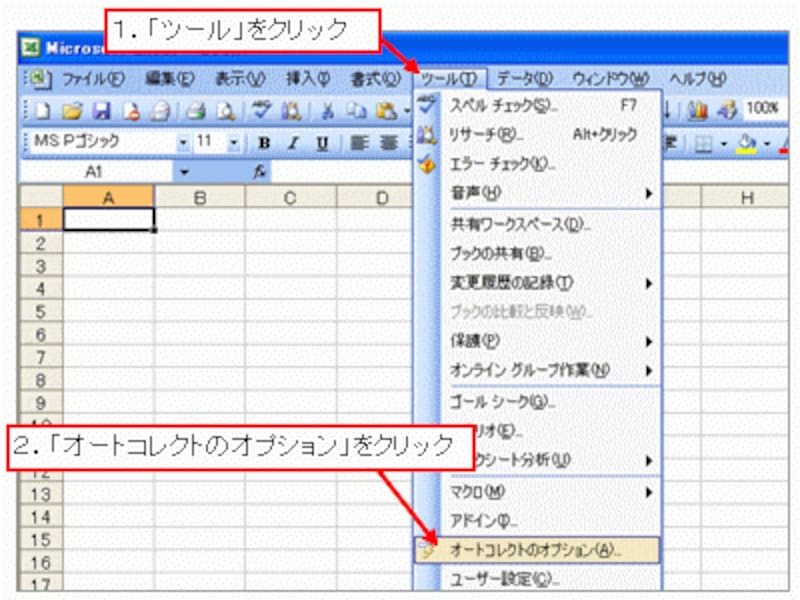
「ツール」→「オートコレクトのオプション」をクリック
表示された「オートコレクト」ダイアログボックスの「オートコレクト」タブ内で、「入力中に自動修正する」にチェックが付いているのを確認して、ここでは、「修正文字列」に半角文字で「..」、「修正後の文字列」に半角文字で「:」を入力し、「追加」ボタンをクリックしたあとに「OK」ボタンをクリックして、「Excelのオプション」ダイアログボックスも閉じておきます。

「修正文字列」と「修正後の文字列」を入力
たとえば、「15..7」と入力すると、「..」が「:」に自動変換されて、時刻データを入力することができます。これなら、テンキーを使用して、時刻データを効率的に入力することもできるので大変便利です。
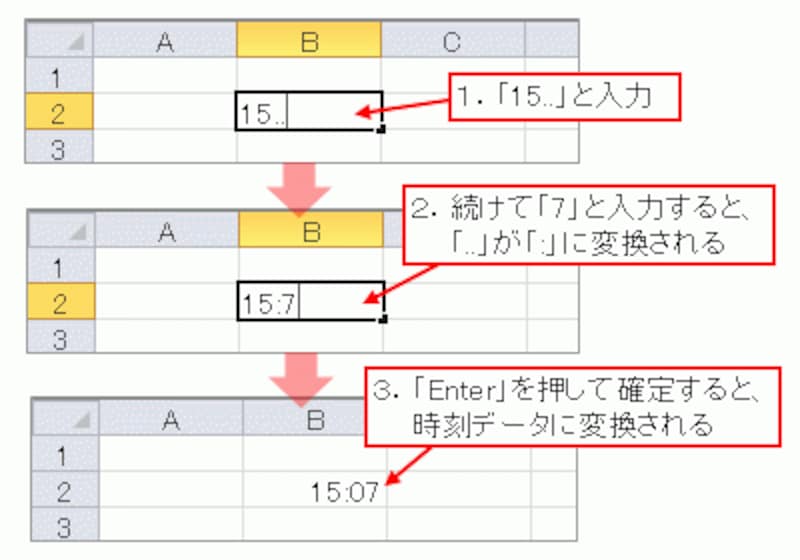
「..」が「:」に自動変換される
なお、ここでは、「..」を「:」に変換していますが、「オートコレクト」ダイアログボックスの「修正文字列」は自由に設定できるので、自分の入力しやすい文字を設定すれば、その文字を「:」に変換することができます。
15分単位や30分単位の時刻データを簡単に入力
入力されている時刻データについて、15分単位や30分単位の時刻データになるように、分データを切り上げたり、切り捨てたりすることができます。これを、時刻データの端数処理といいます。たとえば、15分単位の端数処理であれば、「8:22」なら「8:15」、「8:23」なら「8:30」となります。いちいち換算しなくても、時刻データをそのまま入力するだけで、15分単位の時刻データを入力できるので大変便利です。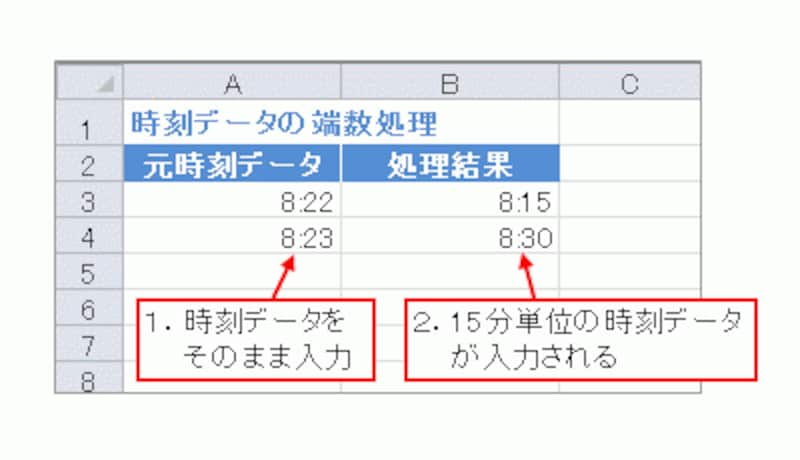
15分単位の端数処理
時刻データの端数を処理するにはMROUND関数を使用する
時刻データの端数処理で使用するのは「MROUND」関数です。1つ目の引数に端数を処理したい時刻データや時刻データが入力されているセル番号、2つ目の引数に端数を処理する単位を指定します。15分単位なら「"0:15"」、30分単位なら「"0:30"」といったように自由に指定できます。下図の例では、セルA3に入力されている時刻データを15分単位で端数を処理する数式を入力しています。
「MROUND」関数
MROUND関数の結果が表示されたら、セルの表示形式を「ユーザー定義」の「h:mm」に設定します。
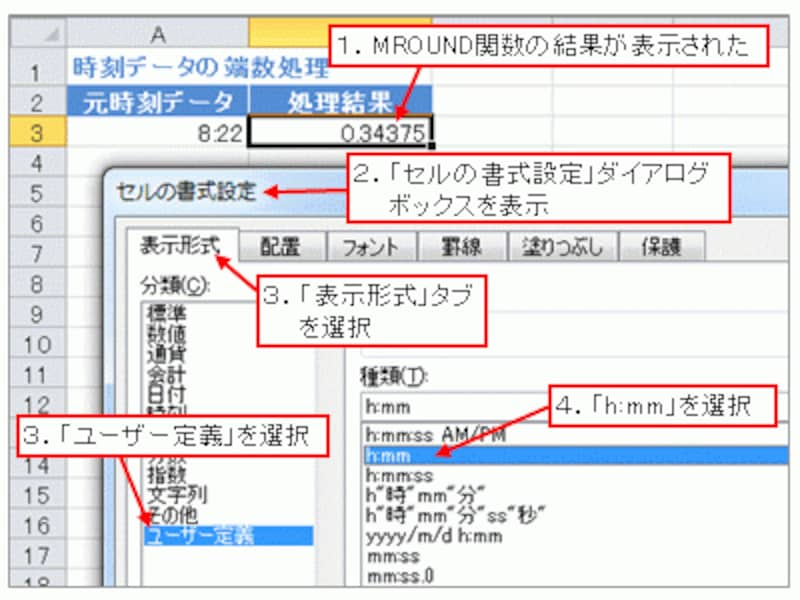
セルの表示形式を「時刻」に設定
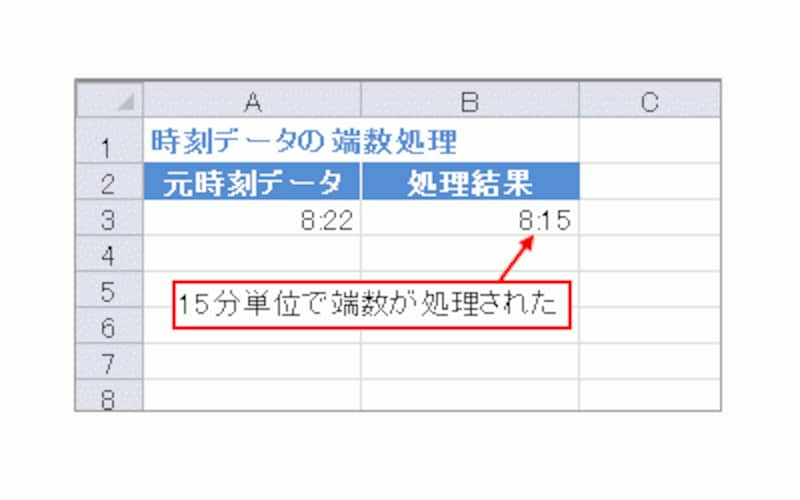
15分単位による端数の処理が実行できた
30分単位の端数を処理したい場合は、2つ目の引数に「"0:30"」と指定してください。
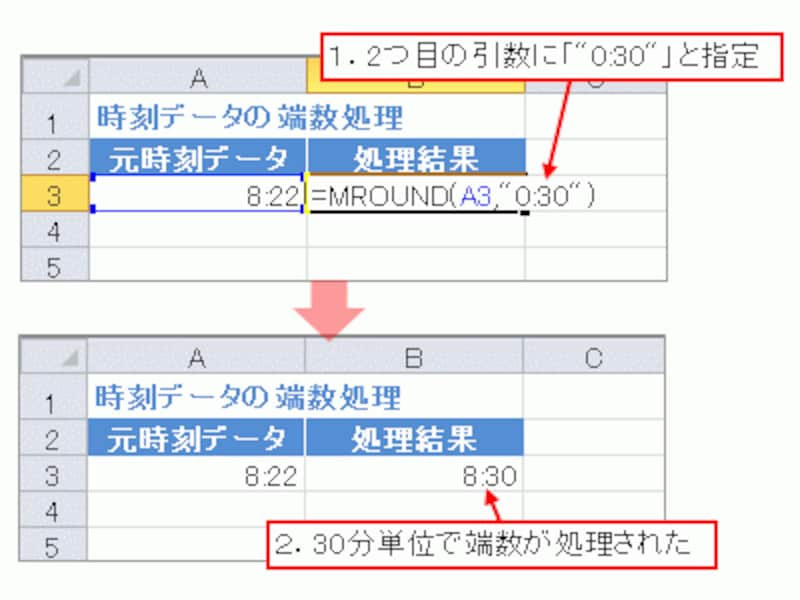
30分単位の端数を処理したい場合
Excel2003でMROUND関数を使用するには
なお、Excel2003でMROUND関数を使用する場合、アドインの設定が必要になります。「ツール」→「アドイン」をクリックします。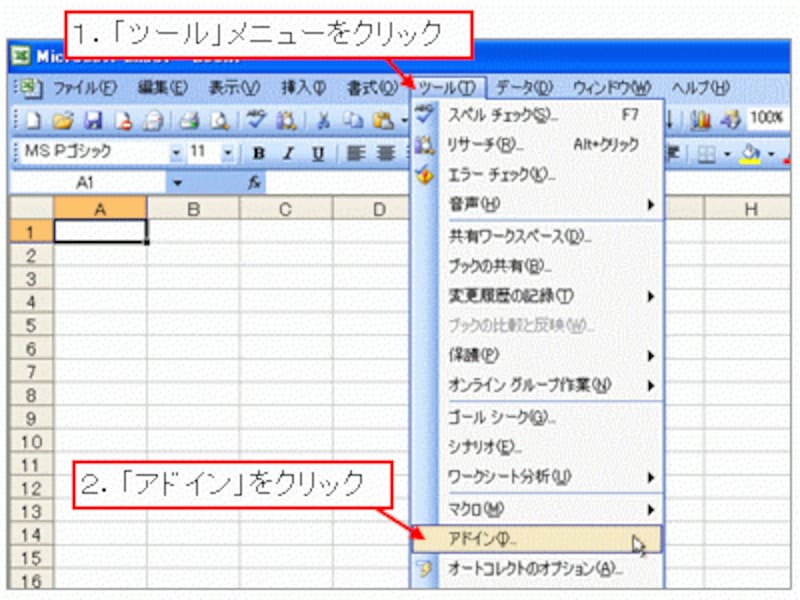
「ツール」→「アドイン」をクリック
表示された「アドイン」ダイアログボックスの「有効なアドイン」の一覧で、「分析ツール」にチェックを付けて「OK」ボタンをクリックしてください。
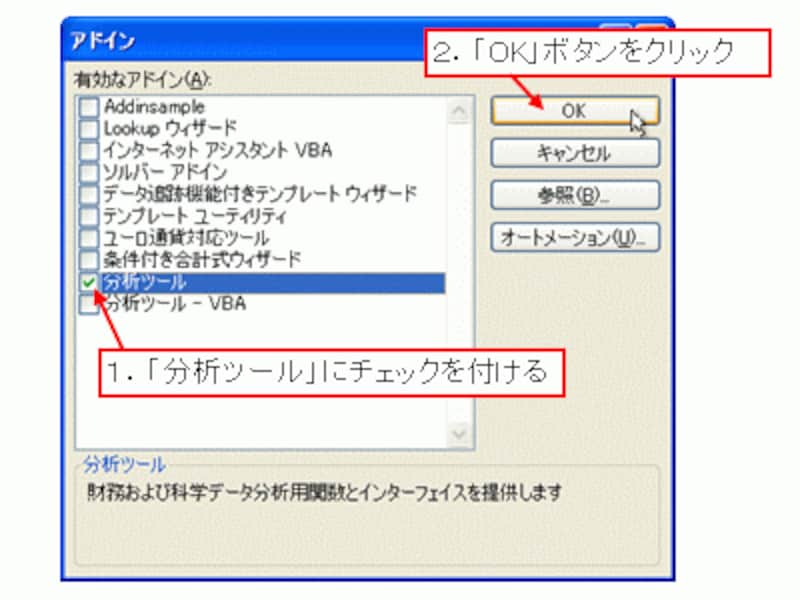
「分析ツール」にチェックを付ける
【関連記事】