オートフィルタで絞り込んだデータを対象に集計を実行するには
まず、表を作成するときに、集計行を作成しないでおきます。そして、この状態でオートフィルタを実行します。このとき、どのデータで絞り込んでも結構です。ここでは、「支店名」を「東京」で絞り込んでおきます。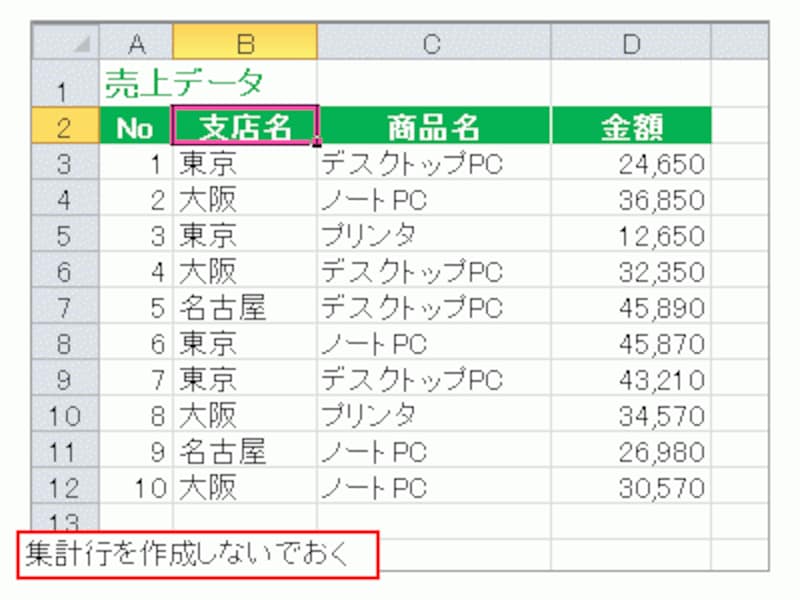
「支店名」を「東京」で絞り込む
その後、集計データを表示したいセルを選択して、「オートSUM」ボタンをクリックします。
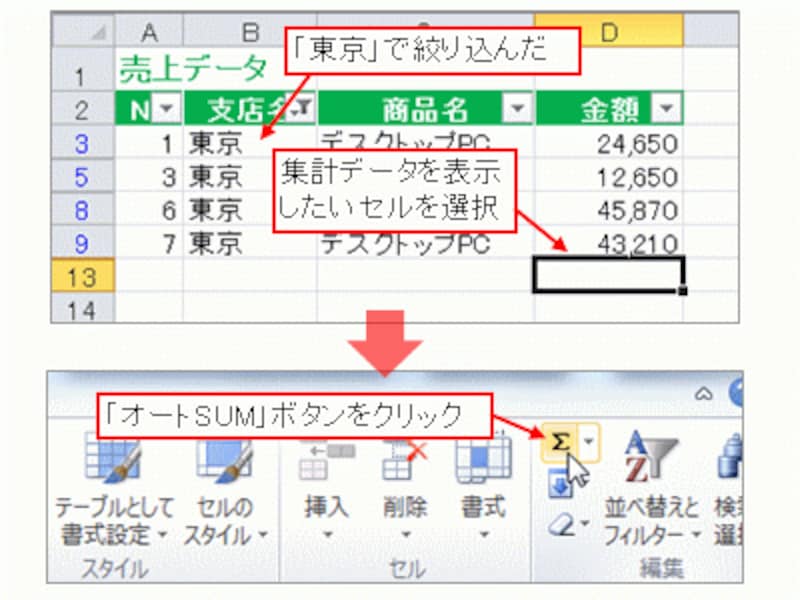
「オートSUM」ボタンをクリック
※ショートカットキー:「Alt」キー+「Shift」キー+「=」キー
下図のような状態になるので、「Enter」キーを押してください。
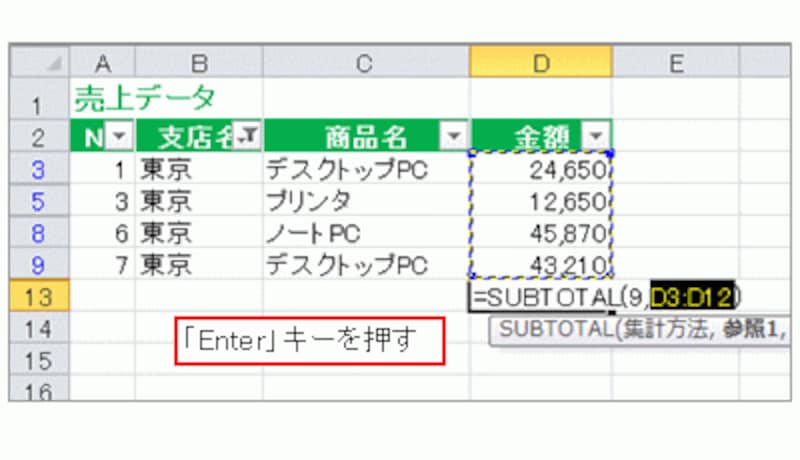
「Enter」キーを押す
すると、絞り込まれているデータだけを対象とした集計値が表示されます。確かに、下図の通り、東京支店の売上データだけを対象とした売上合計が表示されています。
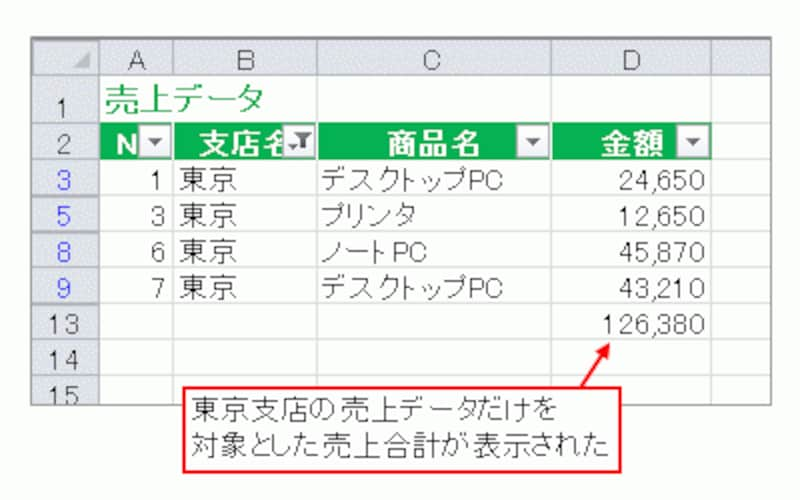
東京支店の売上データだけを対象とした売上合計が表示された
大阪支店のデータだけに絞り込むと、再計算が実行されて、大阪支店の売上データだけを対象とした売上合計が表示されます。
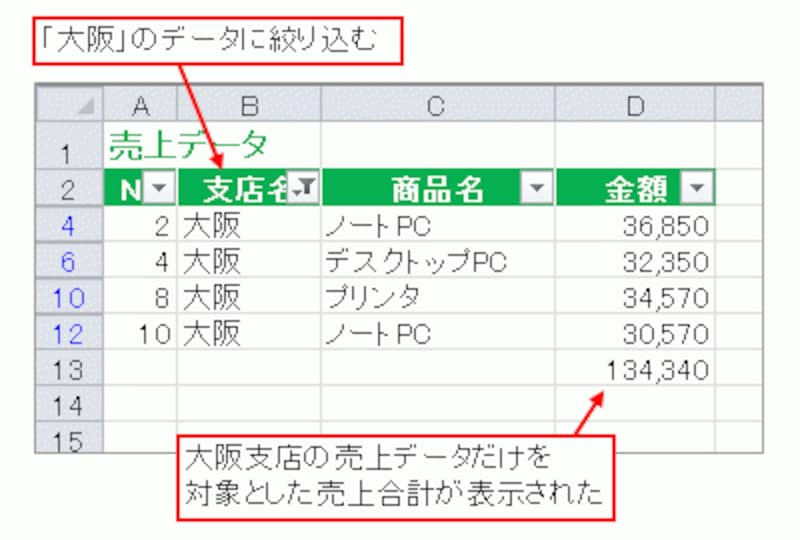
大阪支店の売上データだけを対象とした売上合計が表示された
それでは、オートフィルタを解除して、集計行に「売上合計」と入力しておきましょう。また、下図の通り、「売上データの表」と「売上合計の行」の間に空白行を入れる必要はありません。この状態でオートフィルタを実行しても、常に売上合計の行が表示されるのです。
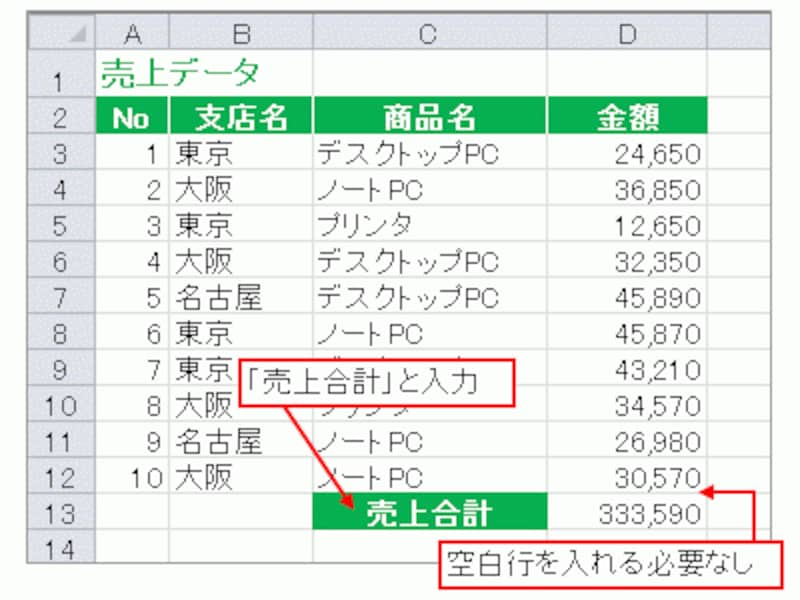
表と集計行の間に空白行は不要
ところで、今回の操作によって「売上合計」のセルに何が入力されたのでしょうか?その内容を知ることで、さらに便利に使いこなすことができるようになります。
>次ページで、その内容をチェックしましょう!







