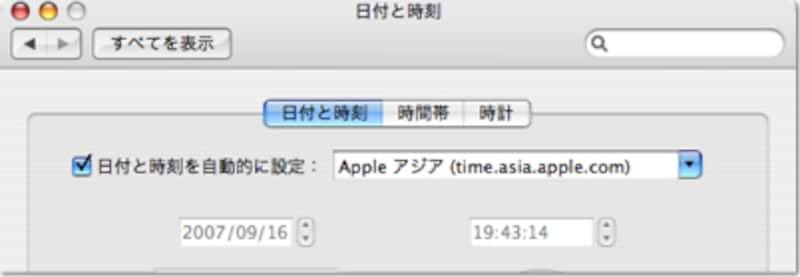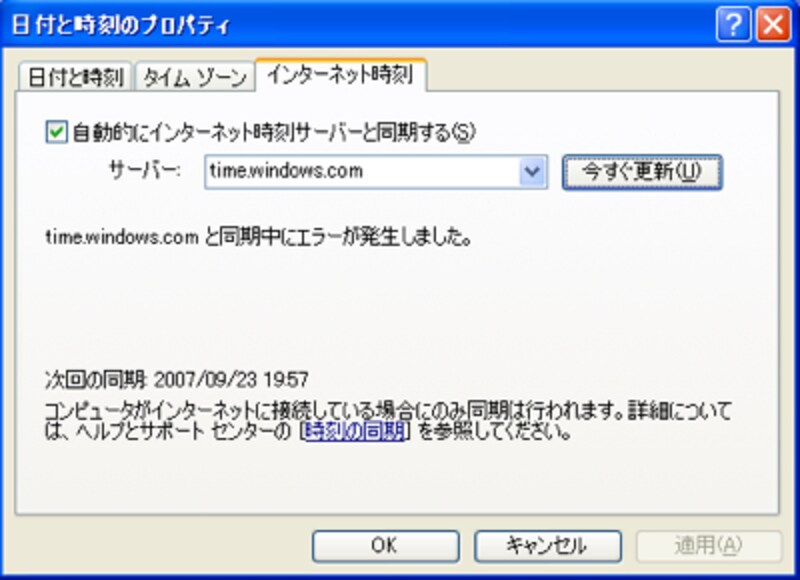(→インストール方法などについてはこちら)
ただし、ハードウェア設計の違いから、¥記号などが、キーボードの刻印通りに入力できなくなるなどのトラブルが発生する場合があり、Macならではのカスタマイズやメンテナンスが必要です。
今回は、そんな場合の対処方法を紹介します。
Mac と Windows の切り替え時に発生するトラブル
●止まってしまった場合の強制再起動方法私のMacBookでは、Windows インストール時の最後の再起動時に毎回画面が黒くなったまま20分以上経過してもWindowsの画面が出てこないという現象がたまに発生していたことがありました。
インストール時に限らず、Mac OS XとWindowsの切り替え時の再起動でも、同じ現象が発生する場合があるようです。こういったトラブルに対応できるよう、まずはMacを強制的に再起動する方法を覚えておきましょう!
強制的に再起動するためには、電源をオフにして、また電源を入れます。MacBook、MacBook Pro の場合は、右上の電源ボタン、iMac、Mac miniなどのデスクトップの場合は本体裏側の電源ボタンを押したまま10秒程度待つことで、電源がオフになります。
●Mac OS XとWindowsを切り替える方法
 |
| タスクバー右側にあるグレーの菱形のアイコンを右クリックすると、Boot Campに関連する操作ができるようになっています |
BootCampの最新版に含まれるドライバをインストールすると、右下のタスクメニューに菱形のアイコンがあるので、そこをクリックしてメニューを表示し、「Mac OS X で再起動…」を選ぶ方法でもOKです。
また、Mac OS X から Windows に切り替える場合は、システム環境設定 - 起動ディスク を選び、Windowsがインストールされたディスクを選択してから、Macを再起動します。
●時刻表示が勝手に変更されてしまう
Mac OS XとWindowsでは、日時をパソコンに覚える方法が異なるため、再起動で切り替える度に時刻調整が必要になります。インターネットに接続されている環境ならば、自動的に調整する機能をオンにしておくと便利でしょう。
【Mac OS X環境で自動的に時刻を設定する】
- システム環境設定 - 日付と時刻を開き、「日付と時刻」の画面を表示
- 日付と時刻を自動的に設定: をオンにする。必要に応じてサーバーを切り替えます。
![//pro-aa.s3.amazonaws.com/aa/gm/article/3/4/5/1/hizuketojikoku.jpg]()
time.asia.apple.com は ntpサーバーと呼ばれる種類のサーバーです。WindowsネットワークでのActiveDirectory環境下ならば、ドメインサーバーを指定してもOK
【Windows XP で自動的に時刻を設定する】
- スタートメニュー - コントロールパネル - 日付、時刻、地域と言語のオプション - 日付と時刻 を開く
- インターネット時刻 の画面を表示し、「自動的にインターネット時刻サーバーと同期する(S)」をオンにする
![//pro-aa.s3.amazonaws.com/aa/gm/article/3/4/5/1/winnitiji.jpg]()
「今すぐ更新」をクリックすると同期します。サーバーに接続されていないとエラー表示になることがあります