WindowsからMacに移行するのは決して容易なことではない。
Macユーザがそうであるように、Windowsユーザにとっても、普段使い慣れたWindowsのほうが「便利」とか「使いやすい」と感じるものだ、しかし、それはMac OS への理解が不足していたり、操作方法に慣れていないだけにすぎない。(逆の場合もまたしかり)
 |
| キャンプ隊長はBootCampトレーニングによって、Windows とMac の使い分け方を教えてくれる達人だ! <まんがを読む> |
(BootCampによるWindowsセットアップの詳しい手順などを知りたければ、こちらの記事を参照のこと!)
しかし、せっかく Mac を手に入れるのだから、Mac OS Xをより深く理解し、Windowsにはない操作性によってコンピュータを使いこなす喜びを味わってほしい。
よって、ここでは、「Mac BootCamp 7日間プログラム」と題して、Windowsの考え方や操作方法にどっぷり浸かってしまっている読者に対し、Mac流の考え方や操作方法になれるためのトレーニング方法を紹介する。
さぁ、みんな用意はいいか?
まずはウォーミングアップからスタートだ!
1日目−ウォーミングアップ
ステップ1:ハードウェアの特徴を知る
Macでは、電源を切る方法やCD・DVD読み取り中の取り出しなど、コンピュータに対してやってはいけない操作は、うっかり操作を防ぐ設計がされている。ここでは、そんなMacハードウェアの特徴に慣れていこう!
●Macはスイッチ投入時には音がなる!
どうしても消したい場合はStartupSound.prefPaneというユーティリティを使おう! →Macの起動音を消すユーティリティ<StartupSound.prefPane>
●電源オフにするときはメニュー操作が基本
Macの電源をオフにしたい場合は、アップルメニュー - システム終了を選ぼう!
ノートブックタイプなら、電源ボタンでメニューが表示されるし、デスクトップユーザの場合は、control + イジェクトキーで同じものが表示されるので好きな方法を選ぼう。
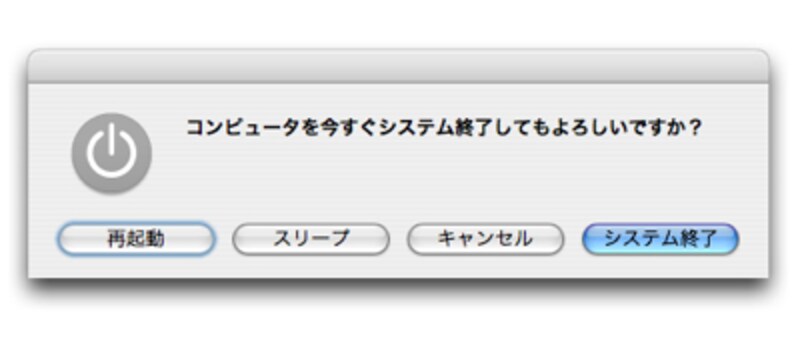 |
| キーボードで操作する場合、再起動は「R」、スリープは「S」、キャンセルは「esc」、システム終了はリターンキーを押す |
●止まってしまった場合の強制電源オフ
Macといえどもフリーズは発生する。電源スイッチを10秒以上押し続けると強制電源オフだ!いざというときのために覚えておこう!MacBookなどのノート型なら、command + control + 電源ボタン で強制リセットが可能。
●CD・DVDを取り出す方法
MacはCD・DVDなどのメディアを取り出したい場合、キーボード右上の「イジェクト」キーを押す、あるいはFinderに切り替えて、デスクトップにあるアイコンをゴミ箱ドラッグ&ドロップ、または、イジェクトアイコンをクリックだ! ディスクを選択している状態でcommand + E でも取り出せるぞ!
ステップ2:キーボードとマウスの違いをマスター
以下にMacとWindowsのキーボードとマウス操作の違いを説明する。とにかく動かせ、右クリックをアテにするな!●BSキーはdelete、Delキーはフォワードデリート
 |
| キーボードの刻印が違うので混乱しないようにしよう!昔のMacはフォワードデリートキーがついていないキーボードが標準だったので、古くからMacに対応しているソフトは、ほとんどの削除操作を delete キーで行うようにできている |
●controlキーとcommandキーoptionキーの役割
 |
| commandキーの記号はプロペラと呼ばれている。optionキーはレールの切り替えポイントのイメージ、control はえんぴつ のアイコンだ。こちらの記事を読めばいろんな記号とキーボードの関係がわかるぞ! |
●Macのテンキーには「=」があるぞ!活用しよう!
 |
| Macのことえりの場合、日本語入力モードでもテンキーからの入力は常に半角文字となるなど、細かい部分で気が利いていたりする |
●Macにも右クリックメニューはある!
右クリックは「control」キーを押しながらクリック、Mighty Mouseなら設定を変更して右クリック動作を追加できる。ノート型Macなら、トラックパッドの設定にヒントがあるぞ!
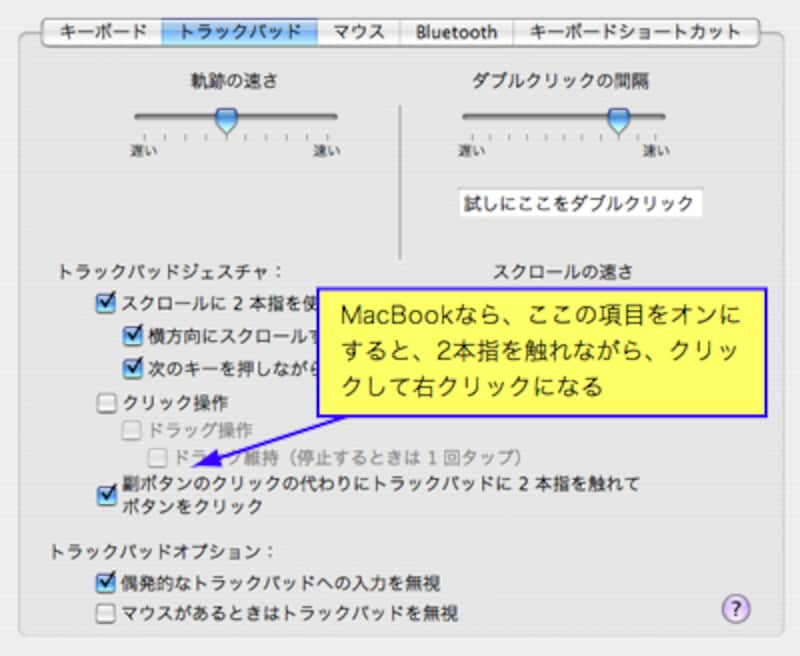 |
| システム環境設定の「キーボードとマウス」の項目で選択できる。トラックパッドのないデスクトップ型はもちろん、iBookなどの古い機種ではこの設定を選ぶことはできない |
ステップ3:ノート型の場合は、fnキーを理解せよ!
MacBookなどのノート型Macはデスクトップよりもキーの数が少ないため、fnキーを押しながらキーを操作する |
| fn キー以外にも、ノート型のMacには「num lock」というキーがあり、キーボードの一部をテンキーとして使用することができる |
●fnキーを押しながらdeleteキーはカーソルの右側の文字を消す(フォワードデリート)
●fnキーを押しながら上下キーでpage up ・page down
●fnキーを押しながらファンクションキーを操作すると本来のキーとしての役割が機能する(システム環境設定「キーボードとマウス」で変更可能)
→(次ページ)2日目−アプリケーションを扱う







