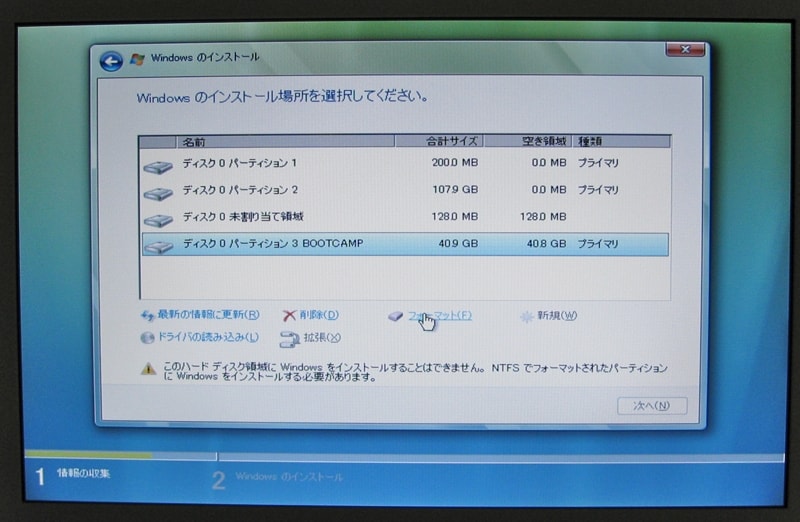Boot Campのインストールと実行
さて、いよいよBoot Campの出番です。アプリケーション > ユーティリティ に Boot Camp アシスタントがありますので、ダブルクリックして起動してください。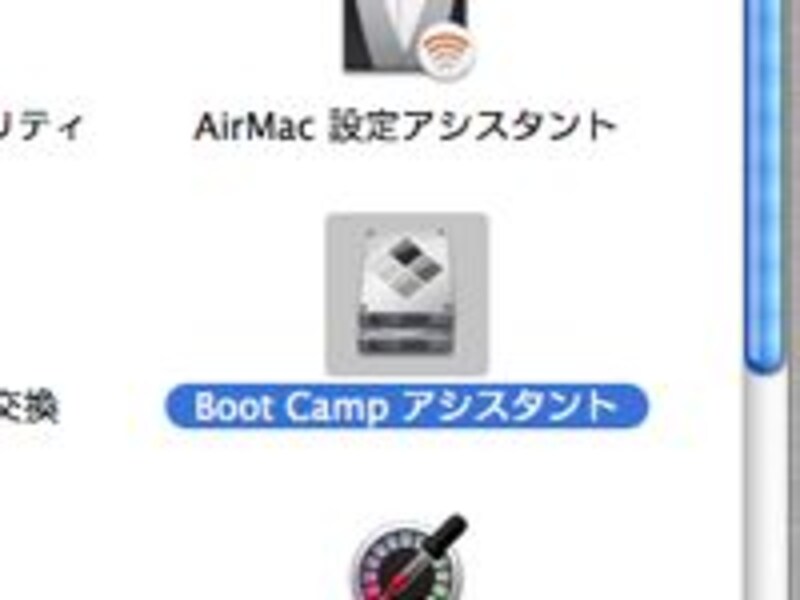 |
| Boot Campはユーティリティフォルダにインストールされます。ユーティリティフォルダはFinderの移動メニューから、すぐに開くことができます |
ただし、以下の点に注意してください。
●Boot CampでWindowsの領域を確保するときの注意点
- Windowsインストール領域を32GB以上確保するとFAT32ではフォーマットできないため、FAT32を使いたい場合は、30GB程度に抑えておく(推奨されるのはNTFS)
- Windows Vista 64bit版では、25GB以上の領域が必要です。32bit版の場合でも30GB以上は確保した方がよいでしょう。
- Boot CampでWindowsの領域を確保しようとしてもエラーが出る場合がありますが、その場合はMacのハードディスク全体を初期化する必要があります。
- 自分が確保したWindowsの領域のサイズを書き留めておきましょう。後でどのボリュームがWindows用なのかがわからなくなる場合があるためです。Boot Campユーティリティで確保したボリュームには「BOOTCAMP」というラベルが設定されています。
Windowsのセットアップの注意事項(Windows XP)
Windowsのセットアップについて、特に注意しておきたい部分を紹介します。インストール作業を開始する前に必ず目を通しておいてください。●WindowsXPの使用許諾契約書は事前に読んでおく
Mac付属のほとんどのキーボードではWindowsインストーラの最初に表示されるライセンス規約を読むためにスクロールさせる方法がありません。
この画面ではF8キーで同意することはできますが、読まずに同意するという行為は推奨されないので、パッケージに同梱されている用紙を確認するか、こちらから該当するバージョンの使用許諾契約書を検索して、事前に読んでおきましょう。
●キーボードの選択はSキーを押す
インストールの途中で以下の画面が表示されますが、「半角/全角」キーはないので、Sキーを押して「その他のキーボードの場合」を選び、次に表示される画面で「106 Japanese Keyboard (Including USB)」を選びます。
 |
| Macには「半角/全角」キーはありません |
●パーティションの選択を間違えないで!!
次に注意しなければいけないのは、パーティションの選択です。
Windowsのインストーラではインストール先のパーティションを初期化してしまうので、誤ってMac OS Xのインストールされたパーティションを選んでしまわないように注意してください。
Boot Campユーティリティを使ってインストール作業をしている場合は、特殊な状態でない限り、下の画面のように「C:パーティション3:[不明]」という表記になっているはずです。
 |
| 容量に注目!!Windows用に確保した領域が何Gバイトだったか?を思い出して、それにいちばん近いサイズのものを選びましょう。上図の15575MBはおよそ15GBです |
なお、Windows Vistaの場合、ディスクの選択画面はもっときれいな画面で表示されます。最初に「BOOTCAMP」となっているディスク(パーティション)を選んでフォーマットを実行してください。
→あともう少し!