1枚のスライドに4枚の画像をまとめる
次に、4枚のスライドの画像を1枚のスライドにまとめるために、PowerPointで白紙のスライドを用意します。既存のファイルに白紙のスライドを追加してもかまわないし、「ファイル」メニューから新規のプレゼンテーションファイルを開いてもかまいません。
「挿入」タブの「図」ボタンをクリックし、「図の挿入」ダイアログボックスで画像として保存した1枚目のスライドの画像を選択して「挿入」ボタンをクリックします。
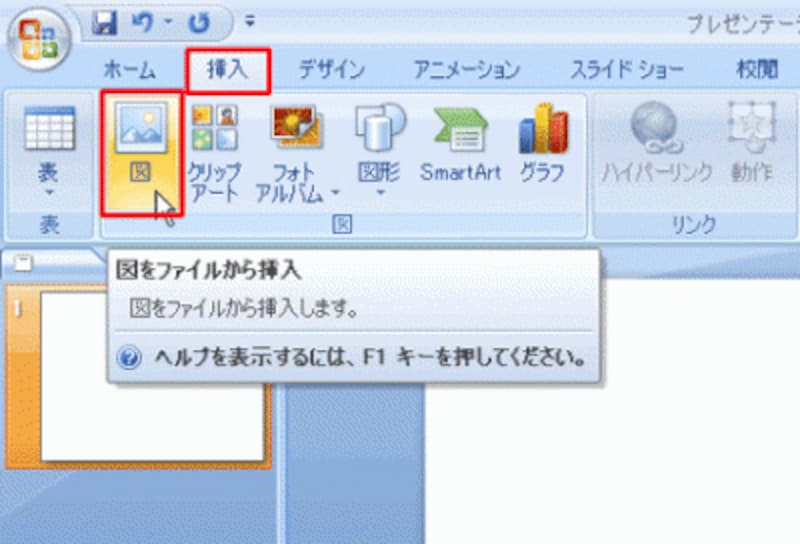
PowerPoint2003では、「挿入」メニューから「図」-「ファイルから」をクリックする

bmp形式の画像として保存しておいた1枚目のスライドの画像を挿入する

白紙のスライドと全く同じサイズで、1枚目のスライドの画像が表示された
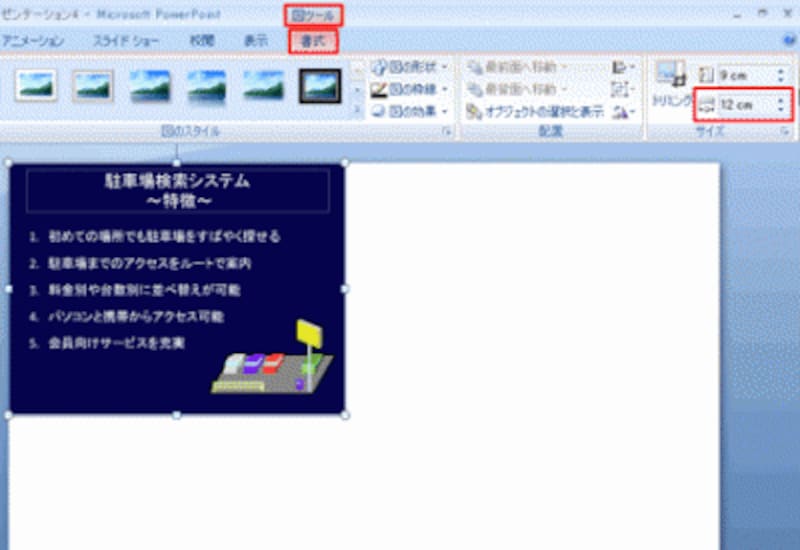
PowerPoint2003では、画像をダブルクリックして表示される画面の「サイズ」タブで、「幅」を「12」に設定する
残りの3枚のスライドの画像も同じ手順でスライドに挿入し、画像のサイズをそれぞれ横幅を「12」に調整しておきます。
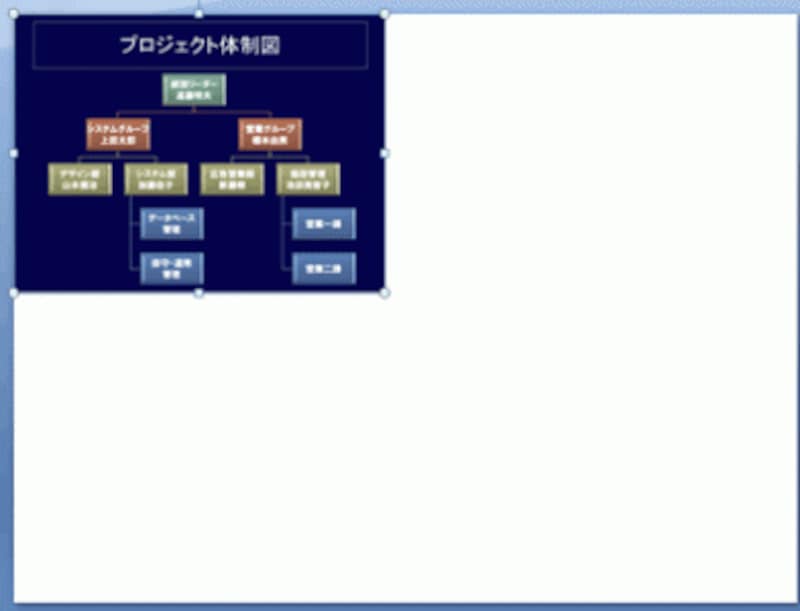
白紙のスライドの左上に4枚のスライドが重なって表示された
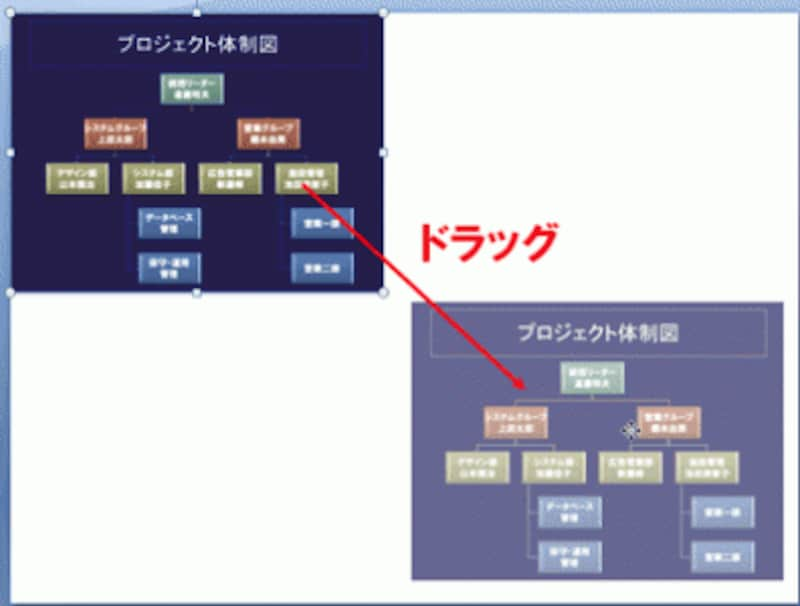
最初に一番上の画像をスライドの右下にドラッグして移動する
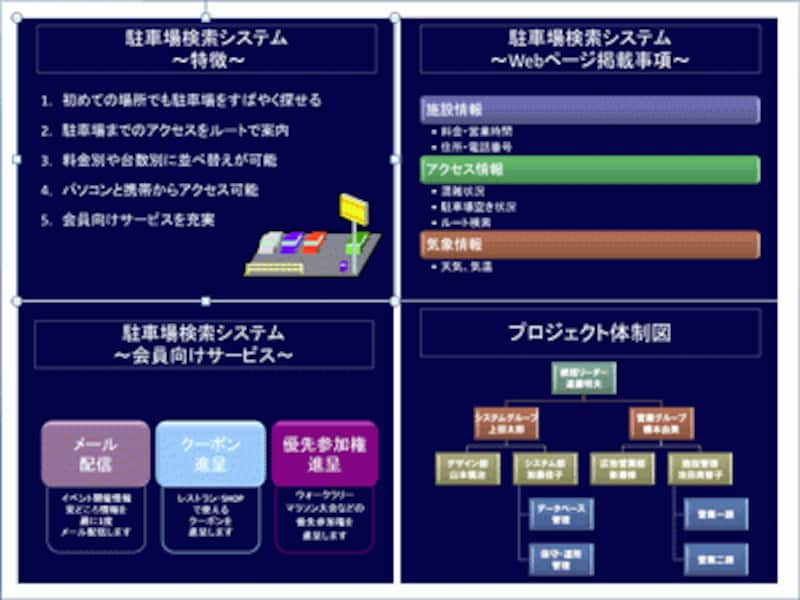
4枚のスライドの画像を田の字型に配置できた
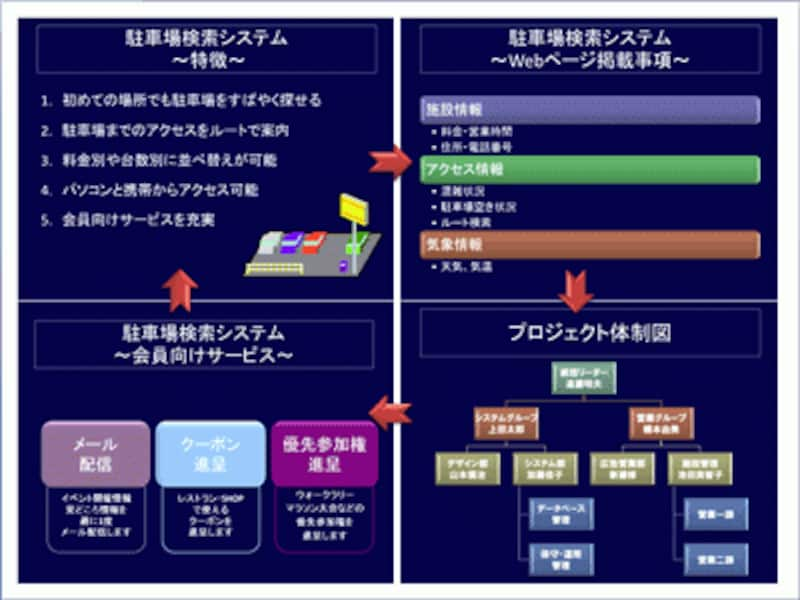
PowerPoint2003では、画面下部の「図形描画」ツールバーから「オートシェイプ」-「ブロック矢印」をクリックする
このワザを覚えておけば、既存のスライドの中から必要なスライドだけをピックアップして、A4用紙1枚にまとめて印刷することも可能になり、企画書作成の時間を大幅に短縮できます。







