新しい条件付き書式その1:データバー
「データバー」は、データの大きさを「バーの長さ」で表現する条件付き書式です。データバーが横棒グラフのように表示されるため、数値の比較が一目瞭然ですね。データの大きさを比較したいときにオススメの条件付き書式といえるでしょう。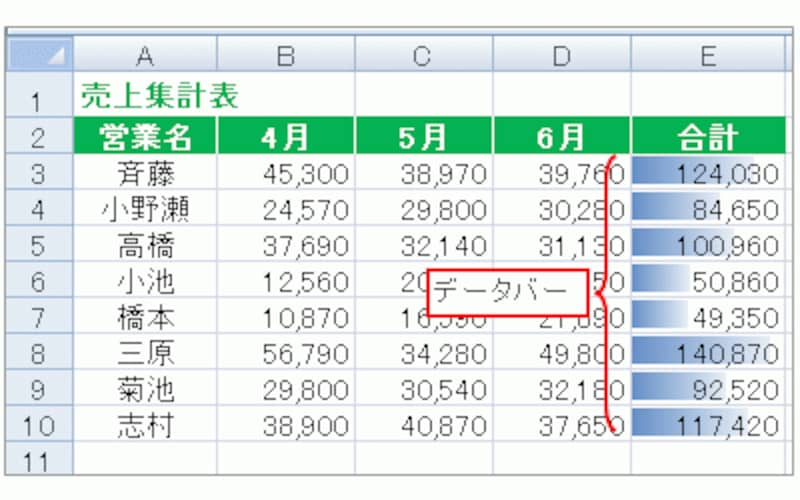
バーの長さでデータを比較できる「データバー」
データバーを設定するには、対象のセル範囲を選択してから、「ホーム」タブの「スタイル」グループにある「条件付き書式」ボタン→「データバー」をクリックし、設定したい色のデータバーを選択します。
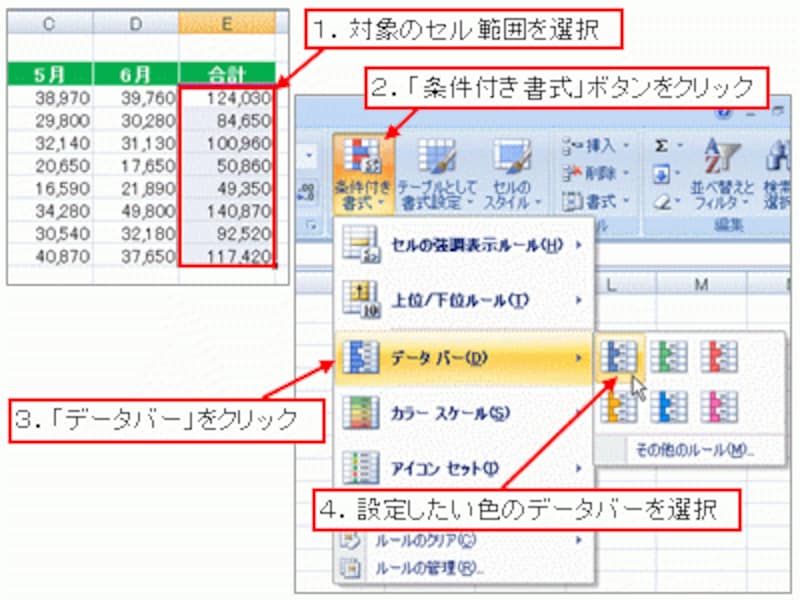
「条件付き書式」ボタン→「データバー」をクリック→設定したい色のデータバーを選択
データバーの長さを調整するには
データバーを設定した直後、最短のデータバーの長さは「セル範囲の最小値」、最長のデータバーの長さは「セル範囲の最大値」に設定されています。データバーの長さの違いが引き立つような設定になっているわけですね。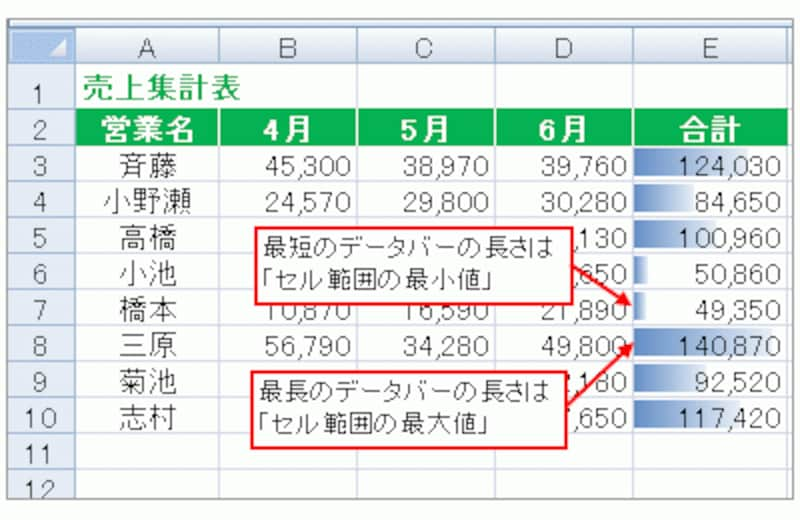
データバーの長さの違いが引き立つような設定になっている
データバーの長さを変更するには、対象のセル範囲を選択してから、「条件付き書式」ボタン→「データバー」→「その他のルール」をクリックします。
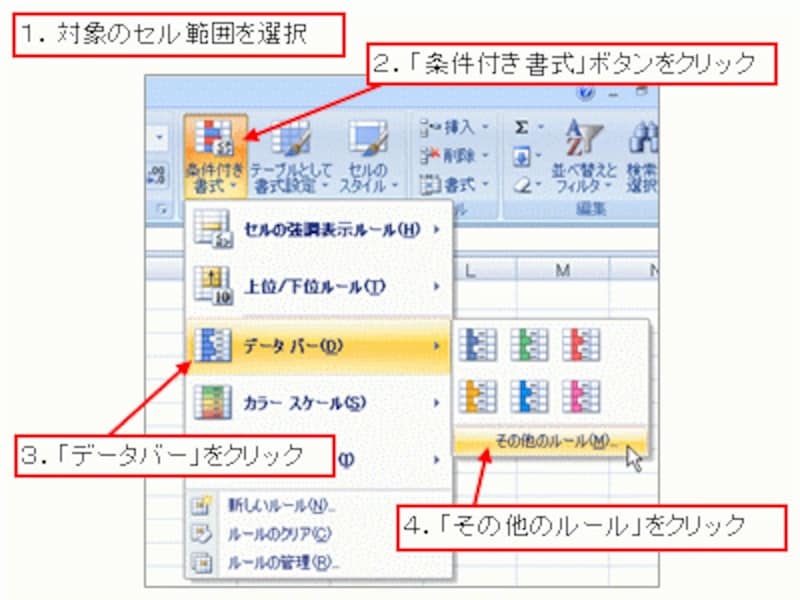
「条件付き書式」ボタン→「データバー」→「その他のルール」をクリック
表示された「新しい書式ルール」ダイアログボックスの「ルールの内容を編集してください」の欄で、「最短の棒」と「最長の棒」の「種類」と「値」を設定します。ここで、「種類」で「数値」を選択し、「最短の棒」の値を「0」、「最長の棒」の値を「141000(セルに入力されているデータの最大値より少し大きい値)」に設定して、「OK」ボタンをクリックすると、セルに入力されているデータの大きさにあったデータバーを表示できます。
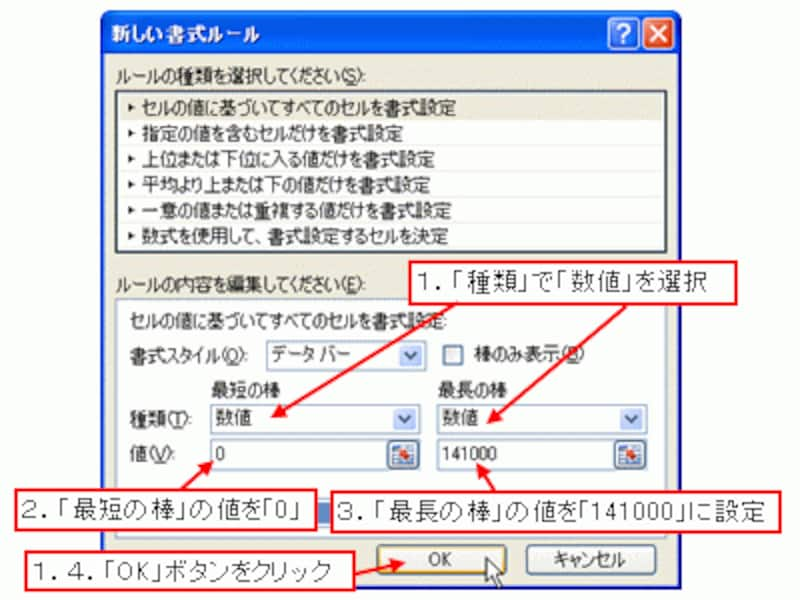
「最短の棒」と「最長の棒」の「種類」と「値」を設定

セルに入力されているデータの大きさにあったデータバーを表示できた
なお、「新しい書式ルール」ダイアログボックスで「棒のみ表示」にチェックを付けると、データバーだけが表示されます。ここまでくると、セル内に簡易的な「ミニ横棒グラフ」を作成したようなイメージになりますね。もちろん、印刷すれば、画面表示通りに印刷されます。しかし、データバーは、あくまでセルの「表示書式」です。やはり、重要なデータを視覚的に表現する場合は、グラフを適切に使用することをオススメします。

「棒のみ表示」にチェックを付ける
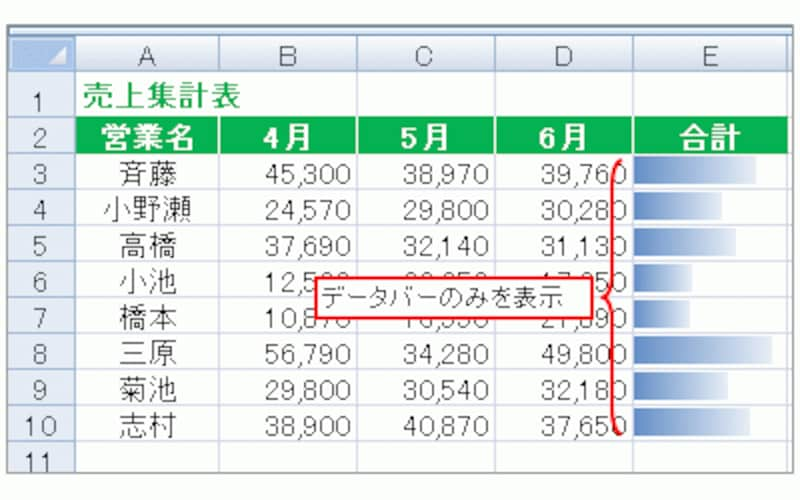
データバーのみを表示した場合
新しい条件付き書式その2:カラースケール
新しい条件付き書式の2つめは「カラースケール」です。カラースケールは、データの大きさを「色のグラデーション」で表現する条件付き書式です。データの比較、というより、データの分布を確認したい場合にオススメの条件付き書式といえるでしょう。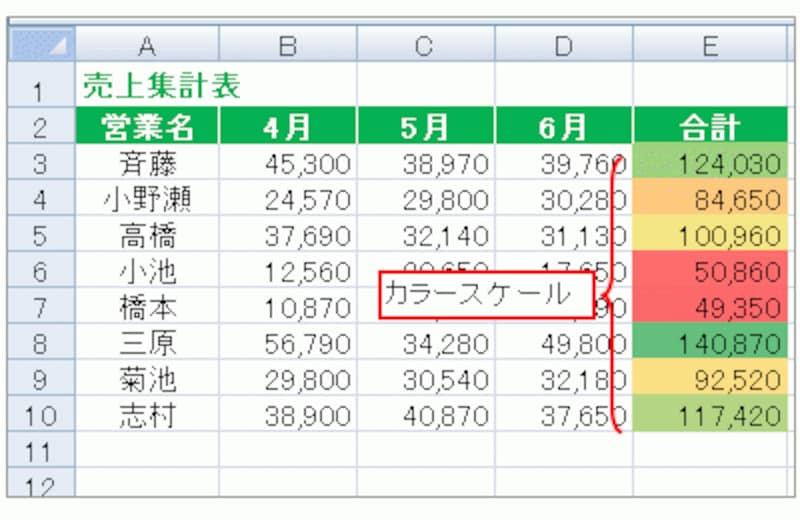
カラースケール
カラースケールを設定するには、対象のセル範囲を選択してから、「条件付き書式」ボタン→「カラースケール」をクリックし、設定したいグラデーションを選択します。
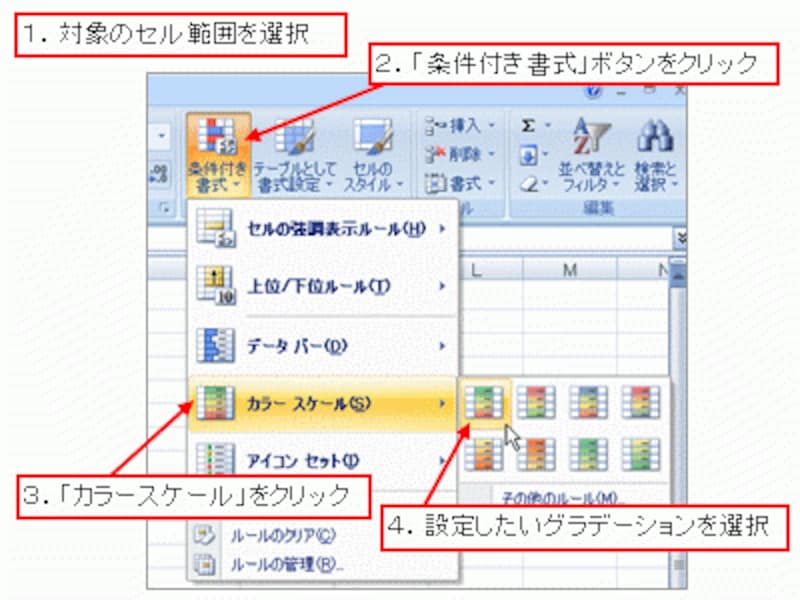
「条件付き書式」ボタン→「カラースケール」をクリック→設定したいグラデーションを選択







