オススメ設定その3 セル入力後の移動方向の変更
Excelの既定の設定では、Enterキーを押すと下側、Tabキーを押すと右側のセルに移動します。しかし、これらのキーの使い分けは意外に面倒なもの。横長の表のデータを行単位で入力する場合などは、Enterキーで右側のセルに移動できると便利ですね。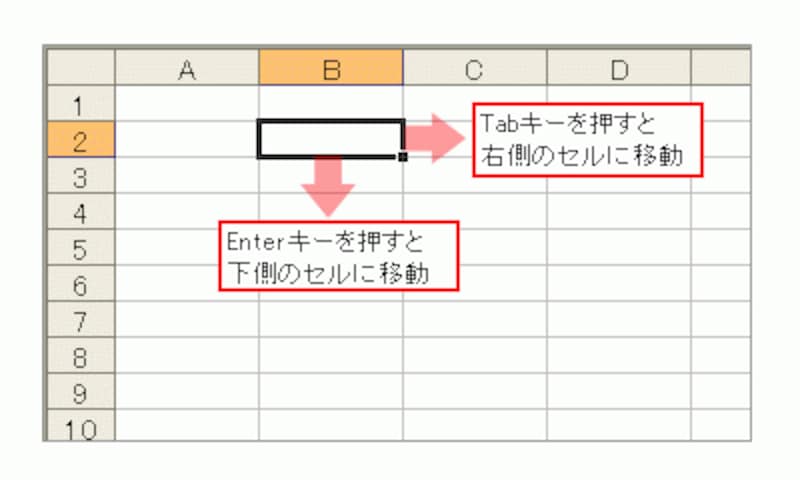
Enterキーを押すと下側、Tabキーを押すと右側のセルに移動
そこで、オススメしたいのが「編集」タブの「入力後にセルを移動する」の「方向」の設定です。この設定を「右」に変更すると、Enterキーを押して右側のセルに移動できるようになります。
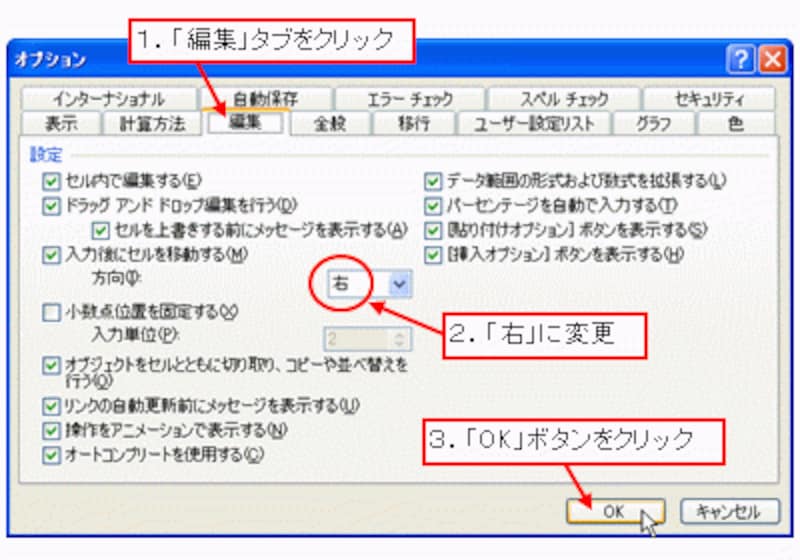
Enterキーを押して右側のセルに移動できるようになる
なお、「入力後にセルを移動する」のチェックを外すと、Enterキーを押しても他のセルへ移動しなくなります。データ入力後、すぐにセルの書式を設定する場合、データ入力後のEnterキー操作によってセルが移動してしまっているため、いちいち、データを入力したセルを選択しなおす必要があります。「入力後にセルを移動する」のチェックを外すことで、そのセル選択の手間が省けます。

「入力後にセルを移動する」のチェックを外す

セル選択の手間が省ける







