しかし、こういったMacの仕様は、パソコンに慣れたユーザにとっては「片手で操作できない」「右クリックですばやくコマンドが実行できない」などの不満となっています。
ただ、それはあくまで“Macの操作に慣れていない場合”の話。実際にはワンボタンのままでも、ある方法により操作すれば、片手だけで操作したり、より直感的にすばやく操作することができるのです。
というわけで、ここでは“ワンボタンの設定のまま片手でアプリケーションをすばやく操作する”ためのテクニックをいくつか紹介しましょう。ぜひマスターしてMac OS Xならではのユニークな操作を楽しんで欲しいと思います。
なお、検証時のOSはMac OS X v10.5.4 Leopard 、Safari はバージョン3.1.2です。
Mac OS Xでのドラッグ&ドロップの特徴と注意点
Mac OS Xを片手だけで操作するうえでもっとも重要な操作方法は「ドラッグ&ドロップ」でしょう。Mac OS Xでは、ほとんどのアプリケーションの編集画面やダイアログに表示されているテキスト、図形などがドラッグ&ドロップできるようになっています。
さらに、Mac OS Xでは異なるウインドウ間でのドラッグ&ドロップなどの配慮がすばらしく、背面にある選択テキストをウインドウの上下関係を変更せずにそのまま前面のウインドウにデータをドラッグ&ドロップできるのはもちろん、command キーを押しながら操作すれば、背面ウインドウのテキストを背面のまま選択することなども可能なほど。
 |
| 2つのウインドウを利用することで、コピー&ペーストの一連の操作をマウスのドラッグ&ドロップだけで実現可能になる。ウインドウの上下関係を変更すること無くドラッグ&ドロップできるため、慣れればキーボードショートカットより効率よく、ミスが少ないおすすめの操作方法です |
とにかく、Mac OS Xではあらゆるものがドラッグ&ドロップ操作できてしまうのです。例えば、文書ウインドウタイトル上のアイコンをドラッグ&ドロップするとそのファイルを移動/コピーできたり、編集画面のテキストを検索ダイアログのにドラッグ&ドロップして貼付けたり、Spotlightの検索フィールドにだって、ドラッグ&ドロップが可能。
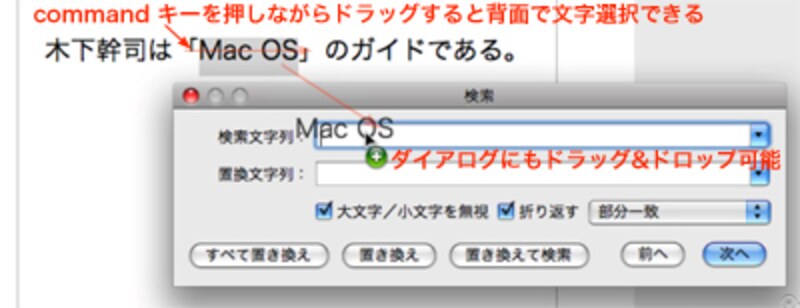 |
| ダイアログにまでドラッグ&ドロップの機構が埋め込まれているMac OS X。背面ウインドウの操作にも優れており、たとえば上図の状態でcommand キーを押しながら文字列(Mac OS)をなぞると、ダイアログの上下関係を維持したまま(検索ウインドウが見える状態)編集画面のテキストを選択状態にしたり、非選択状態にしたりできる |
ドラッグ&ドロップ操作の注意点としては、選択されたテキストの上で1秒ほどマウスボタンを押し続けないと、ドラッグできるようにならない点。
あと、ドラッグを途中で止めたい場合は、画面上部のメニューバーの位置にドロップしてください。
気になる単語をドラッグ&ドロップでGoogle検索
Mac OS XのSafariにはコンテキストメニュー(右クリックして表示されるメニュー)に「Googleで検索」というコマンドがありますが、ワンボタンマウスではcontrolキーを押さないと呼び出せません。片手操作だけで同様の機能を利用したいときは、検索したいテキストを選択し、Dock上のSafariにドラッグ&ドロップしてみてください。ドロップしたテキストの内容でGoogle検索が行われ、結果が新規ウインドウで表示されます。これはちょっと面白いですよ。
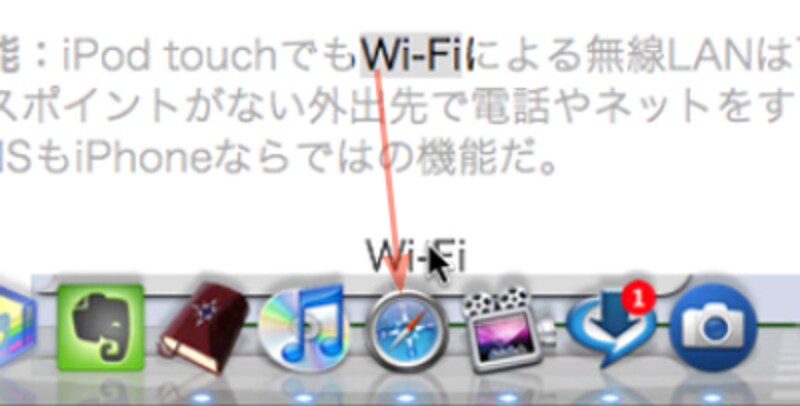 |
| Mac OS Xではファイルだけでなく、テキストや図形をアプリケーションのアイコンにドラッグ&ドロップすると、なんらかの機能が発動するようになっている。Safariの場合、Google検索を実行したり、テキストがURLならばそのURLのサイトを開いてくれます |
なお、この操作方法はいろいろ応用が可能で、Dock上の“辞書”にテキストをドラッグ&ドロップして意味を調べることもできるし、テキストエディタにドロップすると、テキストの内容から新規文書を作成することもできます。
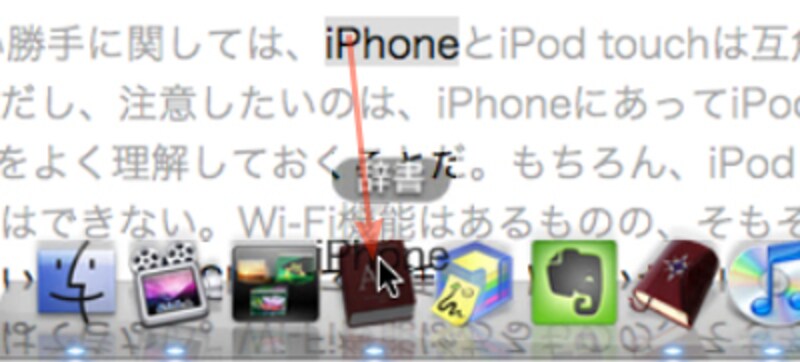 |
| テキストをドラッグ&ドロップして辞書検索もできる。辞書機能はこの他にも、調べたい単語を位置にマウスを移動してcommand + control + d を押すとポップアップ表示で意味を調べたり出来る |
ちなみにhttp://から始まるURL形式のテキストを同様にSafariにドラッグ&ドロップすると、検索ではなくそのURLが新しいウインドウで開くようになっています。
はみだしTips:「Safariのウインドウをまとめる機能を活用しよう」 Safariのウインドウメニューに「すべてのウインドウを結合」というものがある、これは、別ウインドウとして開いたウインドウをすべて1つのウインドウのタブに切り替えるというもの。 同様に「タブを新しいウインドウに移動」という、現在表示中のタブを独立したウインドウに変更する機能もある。 |







