それは「ガイド」の機能を利用すること。
「ガイド」とは、文字や図形やイラストなどのオブジェクトを配置するときの目安となる水平線と垂直線のことです。
今回は、ガイドを利用して、スライドの中央にまんまるの円を描いてみましょう。
「ガイド」を表示する
ガイドを表示するには、「表示」メニューの「ガイドとグリッド」を選択します。
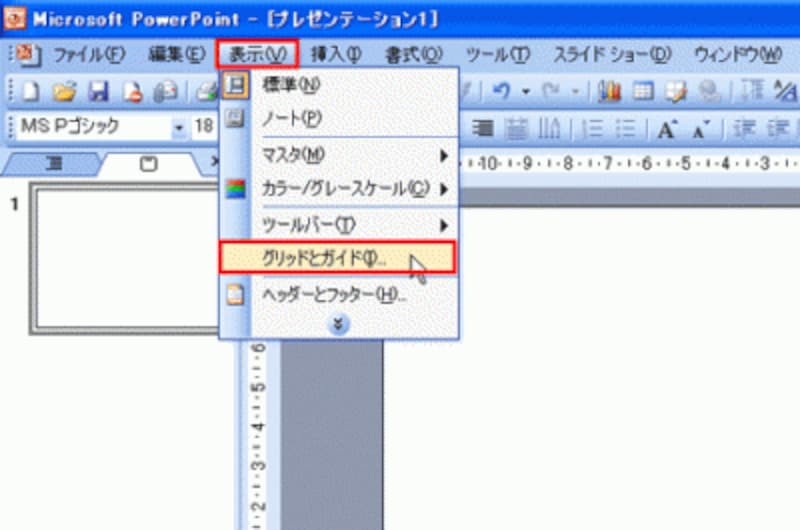
PowerPoint2007では、「ホーム」タブの「図形描画」グループにある「配置」→「配置」→「グリッドの設定」をクリックする。「ALT」+「F9」キーでもガイドを表示できる
「グリッドとガイド」画面が表示されたら、「ガイドを表示」にチェックを付けて「OK」ボタンをクリックします。

「グリッド線」を表示すると、スライドを方眼紙状にして使える
スライドに縦横2本の黒い線が表示されました。これが「ガイド」です。
ガイドは、あとから移動したり2本3本を追加することもできますが、最初は、縦方向と横方向のそれぞれ中央にガイドが1本ずつ表示されるため、縦横のガイドの交点がスライドの中央になる、というわけです。

最初は、縦横2本のガイドが表示される
ガイドを手がかりにして、図形を描きます。
画面下部にある「図形描画」ツールバーから「楕円」ボタンをクリックし、円の図形を描く準備をします。
マウスポインタの形が変わったら、ガイドの交点に移動し、「Ctrl」キーと「Shift」キーを押しながらドラッグします。「Ctrl」キーが図形の中央から描く役割、「Shift」キーがまん丸の円を描く役割を持っており、2つのキーを組み合わせることで、ガイドの交点を円の中心とするまんまるな円が描けます。
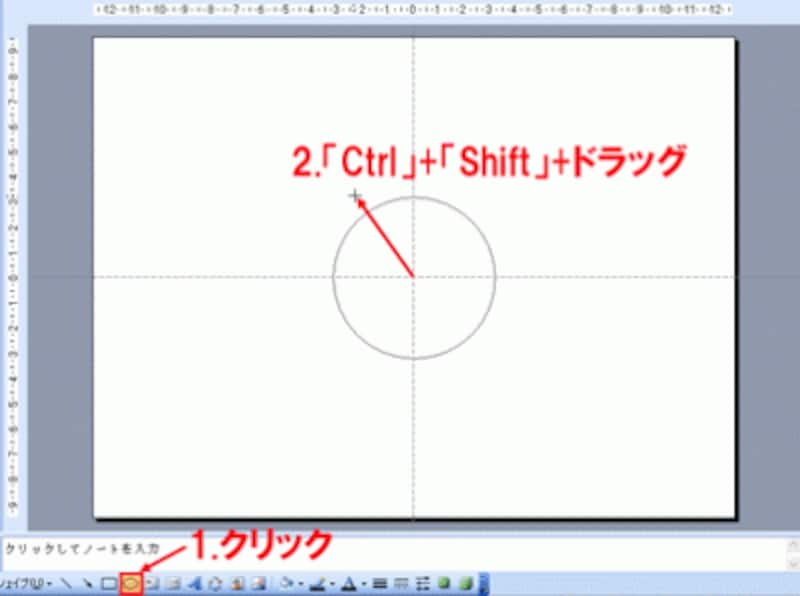
ガイドの交点にマウスポインタを移動してから描き始める

スライドのちょうど中央に図形を描けた。図形の色やサイズはあとから調整できる







