アルバムを完成させる
すべての設定が完了したら、「フォトアルバム」画面の「作成」ボタンをクリックします。 |
| 設定した内容はあとから変更できるので心配要らない |
写真を指定した通りに各スライドに配置したフォトアルバムが表示されました。表紙のスライドも自動的に作成されています。
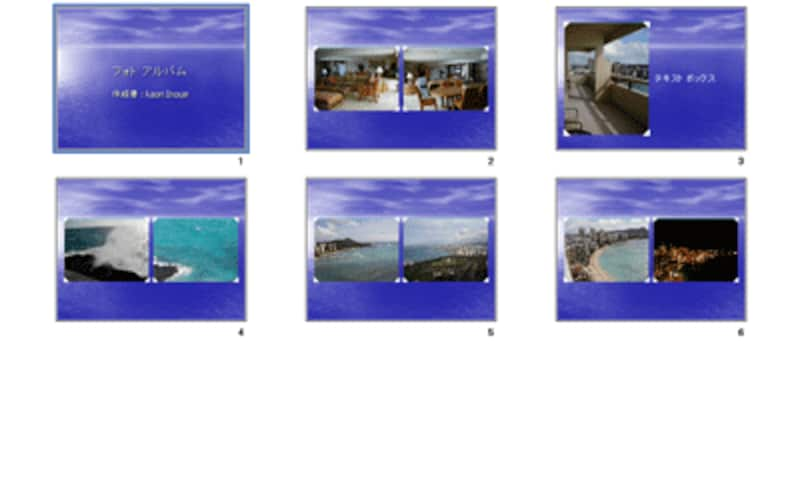 |
| フォトアルバムが完成した |
「テキストボックス」を追加したスライドには、文字を入力する領域が用意されていることも確認できます。
 |
| テキストボックスには自由に文字を追加・編集できる |
もちろん、フォトアルバムの作成後に写真の配置などを微調整したり、新しいスライドを追加するなど、PowerPointの機能はそのまま使うことができます。また、フォトアルバムに写真を追加したり、枠の形を変更する場合は、「書式」メニューの「フォトアルバムの書式設定」を選ぶと、設定済みの「フォトアルバム」画面を再度表示できます。
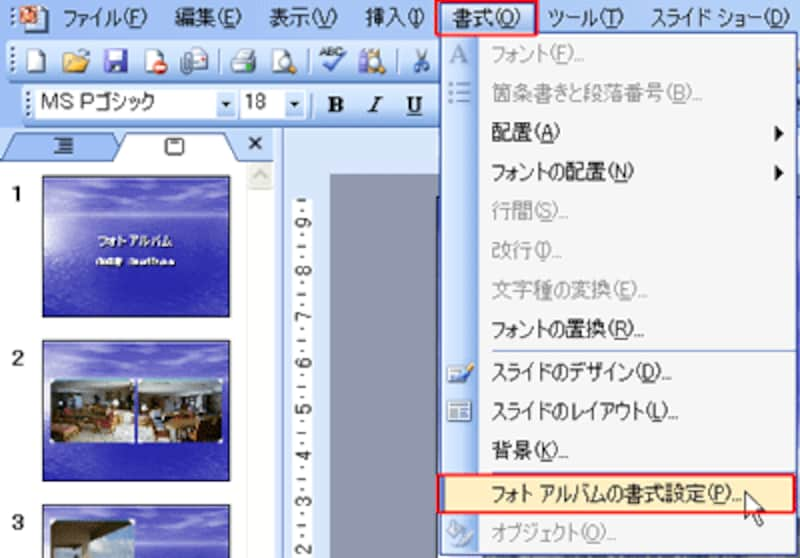 |
| あとからフォトアルバムの変更も可能 |
私は、友人と旅行に行くたびに、フォトアルバムを作成し、「スライドショー形式」で保存したファイルをメールで送っています。写真にアニメーションを設定したり、オープニングの音楽などを付けるたりすると、静止画で写真を見るときには味わえない楽しさが生まれ、好評です。
スライドショー形式で保存しておけば、PowerPointの操作を知らない人でも、ファイルを開いた途端にスライドショーが自動的に始まるので安心です。スライドショー形式で保存する操作は、「ダブルクリックでスライドショーを開始する」の記事を参考にしてください。
また、スライドにBGMを付ける操作は、別の機会に詳しく紹介しますので、楽しみにしていてください。







