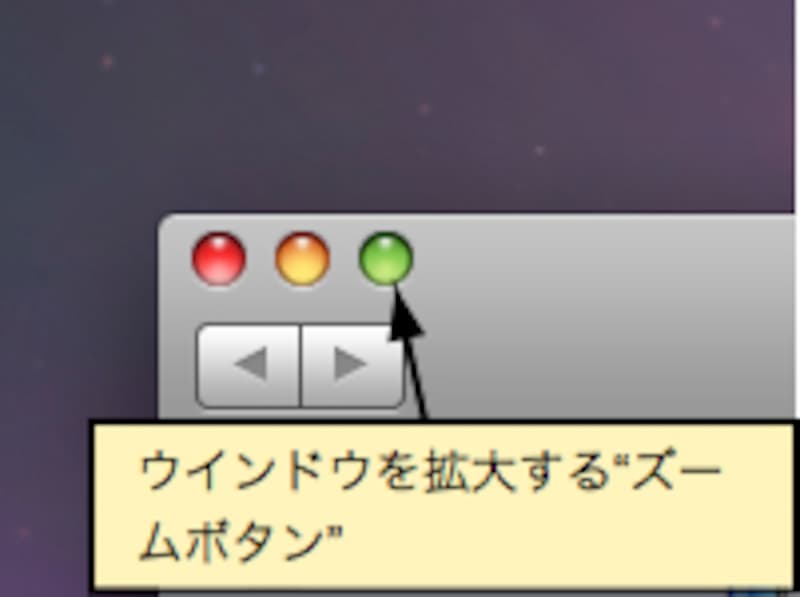 |
| ウインドウのボタンは左から、閉じるボタン、最小化ボタン、そして拡大するズームボタン。 |
ただし、Windowsのような全画面表示で固定する機能はないし、拡大の動きもアプリケーションごとにバラバラ。
Mac OS Xではウインドウサイズや位置が気になりだすと、延々と位置やサイズを調整してしまうことも少なくありません。
これは、Mac OS のウインドウ管理では、現在のサイズや位置がキッチリ左端になってないんじゃないか?とか中途半端なサイズや位置にあるよう見えて気になってしまうためです。
では、ウインドウのサイズや位置、Dockの位置や動き、大きさなどをスッキリさせたいときにはどうすればよいのでしょうか?
今回は、このようなときにウインドウのサイズや位置、Dockをスッキリ整理・使いこなす方法を紹介します。
Dockは右側がベスト!?
Mac OS X の Dockはアプリケーションの起動、切り替え、アイテムの登録など、コンピュータの基本操作の起点となるもの。最初のうちは、すばやくアプリケーションや書類にアクセスできて便利なのですが、慣れてくると登録されるアプリケーションが煩雑になったり、フォルダの登録が増えすぎて見にくくなったりして、だんだん使うのがイヤになってきます。特に、場所についてはMacを使うたびに気になるといっても過言ではないでしょう。画面下ではどうもスッキリしないし、自動的に隠しているといざというときにすばやく使えない。なにより、LeopardでDockの見た目が派手になったので、よけい視界に割り込まれる感じがするのです。
そんなときは、思い切ってDockの画面上の位置を左右に変更してしまいましょう。私がお薦めするのは、ゴミ箱の位置があまり変わらない画面右側。これだけでも、かなり画面がスッキリしたのではないでしょうか?
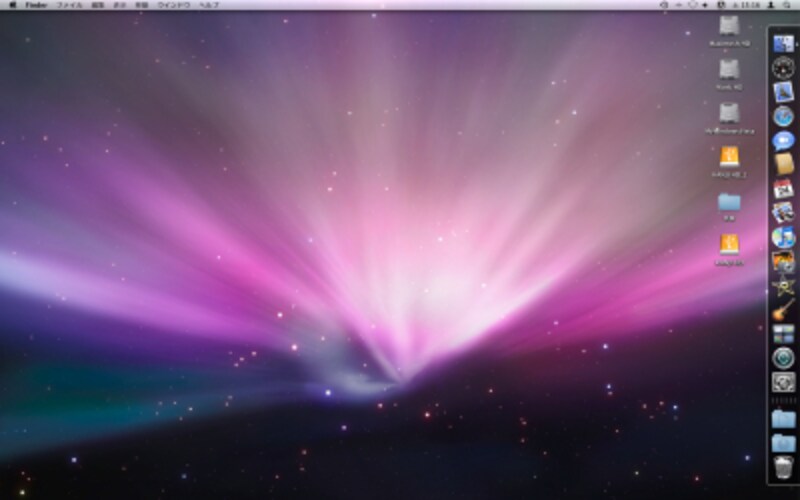 |
| Dockを右側に配置するには、システム環境設定 - Dock から行います。Dock のサイズ変更線をshift キーを押しながらドラッグしても位置を変更できます |
アプリの登録はすべて外す
起動しているアプリケーションを切り替えるつもりでクリックしたら、隣のアイコンをクリックしてしまって不要なアプリケーションが起動してしまうという経験はないでしょうか?アプリケーションの登録が増えると、こういった操作ミスは頻繁に発生してしまいます。パソコンを使うとき、操作ミスを気にしながら使うのは本当に苦痛です。
そこで、ここは思い切って Dockへのアプリケーションの登録をすべて解除してしまうことを提案します。
Dockに登録されているアプリケーションをすべて取り除き、フォルダの登録エリアにアプリケーションフォルダを登録してみてください。これで、すべてのアプリケーションにDockからアクセスできるようになりました。
こうやって、アプリケーション本体を直接登録しないようにしておけば、アプリケーションの切り替え時に、間違って未起動のアプリケーションをクリックしてしまうことも無くなると思います。
もしアプリケーションフォルダでは、メニューが表示されるまでに時間がかかりすぎるというのであれば、ジャンルを分けたフォルダにエイリアスを入れ、そのフォルダをDockに登録してもよいでしょう。
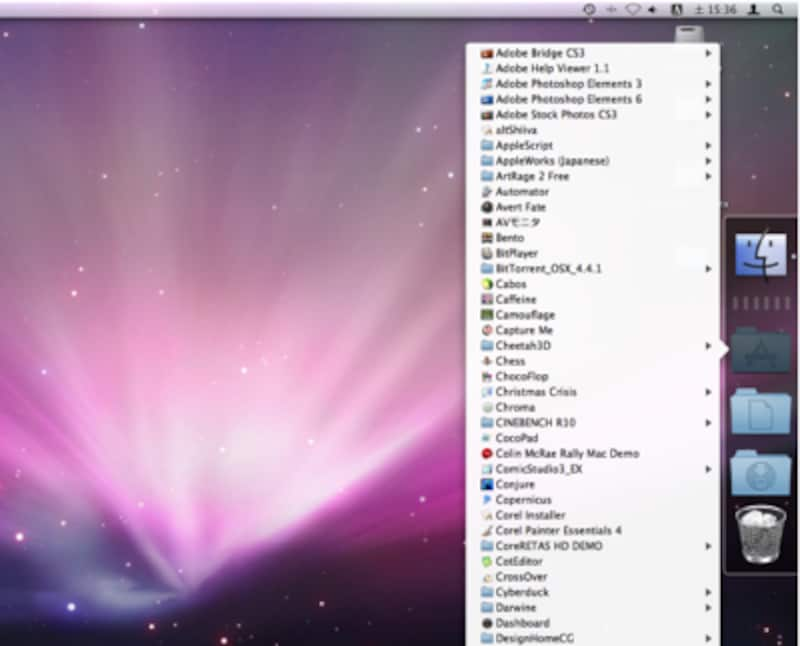 |
| アプリケーションフォルダをDockに登録し、control + クリックして表示されるメニューから表示順序を「追加日」にしておけば、新しくインストールしたアプリケーションにもすばやくアクセスできるようになります。あまり知られていないのですが、このメニューを表示中にアプリケーションの先頭文字をキーボードで入力して選択する事もできます(日本語名は不可) |







