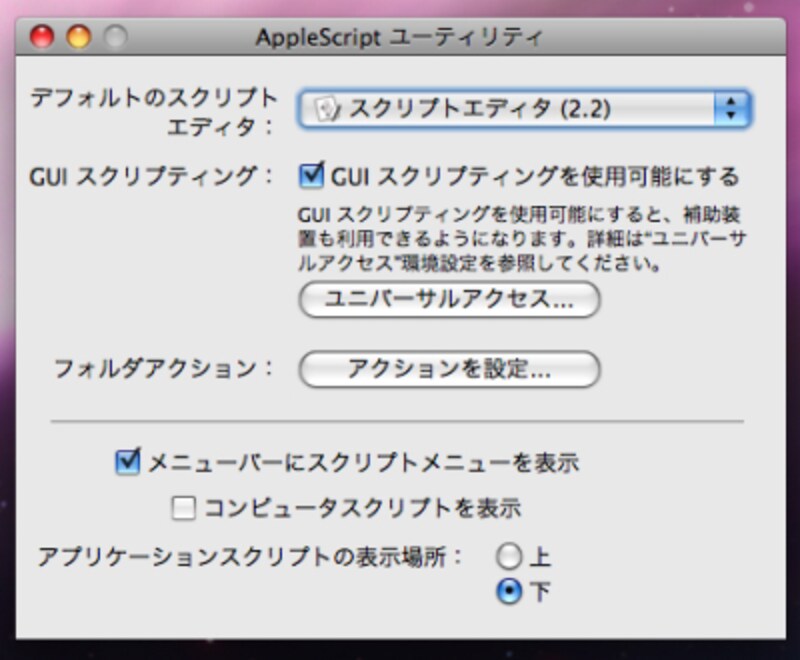キー操作でDockにアクセスする
システム環境設定 - キーボードとマウス の「キーボードショートカット」で「Dock を操作対象にする」のキー操作を行えば、Dockがキーボードで操作できるでしょう。このキー割当を自分が覚えやすく、素早く操作できるものに変更しておけば、マウス操作が苦手な人でも快適にアプリケーションを起動できるようになるでしょう。私の場合は、「control + esc」に割り当てている。control + esc を押して上下キーでフォーカスを移動し、スペースキーでアイテム一覧を開くようにしています。あとは思いのアプリケーションを選択してリターンキーを押せばOK。
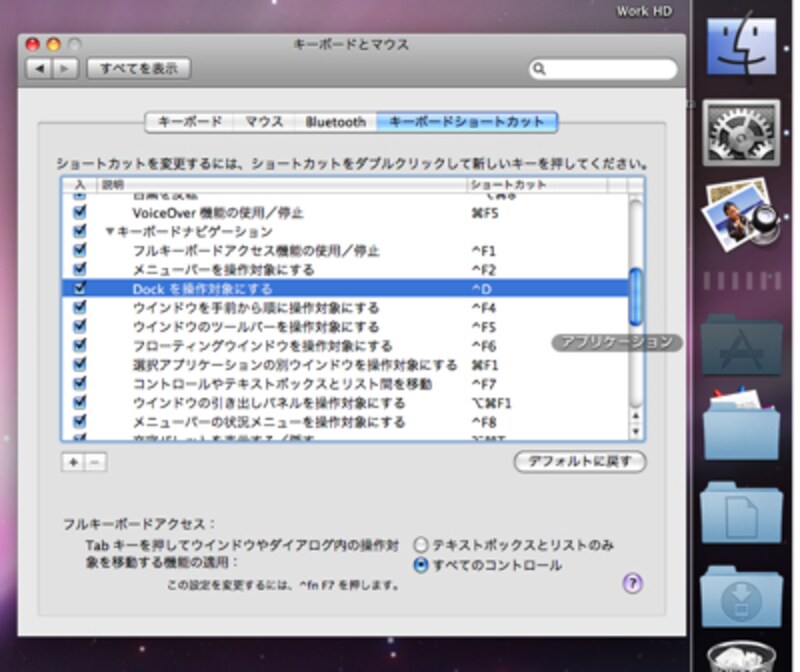 |
| Dock が操作対象になると、Dock上のアイテムが選択状態になる。このままescキーを押すと選択解除となります。 Dock選択中は、矢印キーでも選択を移動できるのですが、アイテムの先頭英数字をキーボードからタイプしてDockの項目にジャンプできるので覚えておきましょう。ただし、フォルダ名が日本語だと使えません |
アップルスクリプト使って、ウインドウをスッキリさせよう!
Mac OS の使い方に慣れてくると、Windowsの全画面表示が苦痛になってきます。ヘルプや資料を参照しながら作業することが難しいし、全画面では固定されているためウインドウ全体をドラッグして一時的に画面の外に移動したりする事もできません。かといって、フリーサイズのままでは枠を最大まで広げる操作はいちいちドラッグしなければならなくなるため煩雑です。もちろん、背面のウインドウを見たいだけなら、ウインドウを透過するソフトウェア(Windows用/Mac用)を使うという手もあるのですが、これでは“同時に2つのウインドウを見ながら作業する”ということができません。
ようするに、自分の好みのウインドウサイズ、位置に素早く変更できればいいだけ。そんなときにはAppleScriptを駆使しましょう!
●作業前の準備
まずは、スクリプトの実行のための準備をしましょう。といっても基本的には アプリケーション/AppleScript にある“スクリプトエディタ”を起動し、すべてのウインドウを制御するため、ユニバーサルアクセスの設定を変更するだけです。AppleScript ユーティリティ で「メニューバーにスクリプトメニューを表示」をオンにしておけば、作成したスクリプトをメニューからすぐに呼び出せます。
【作業前の準備】
- スクリプトエディタを起動する
- スクリプトエディタと同じフォルダに格納されている“AppleScript ユーティリティ”で「メニューバーにスクリプトメニューを表示」をオン
![//pro-aa.s3.amazonaws.com/aa/gm/article/2/9/7/9/applescript_util.jpg]()
「コンピュータスクリプトを表示」はオフがおすすめ、たくさんのスクリプトは一見便利そうだが、結局使わないので邪魔になるだけです - システム環境設定 - ユニバーサルアクセス で「補助装置にアクセスできるようにする」をオンにする
●スクリプトを書いてみよう
実際にスクリプトエディタでスクリプトを書いてみましょう。まずは、Safariの一番先頭のウインドウを1024x768 にするには、以下のように書きます。
tell application "System Events"
tell process "Safari"
tell window 1
set size to {1024, 768}
end tell
end tell
end tell
簡単に説明すると、process “Safari” に含まれる window 1 の size を {1024, 768} に set しているだけだ。正しく書けたらSafariを起動して「実行」ボタンを押してみよう!
●いま使っているソフトの先頭のウインドウという指定にしてみる
さきほどの例では、Safariのウインドウしか変更できないため、いま使っているアプリケーションの先頭のウインドウという指定に変更してみましょう。まずは以下のスクリプトを参照してください。
tell application "System Events"
set frontmost of it to false
set aApp to (name of every process whose frontmost is true) as text
tell process aApp
tell window 1
set size to {1024, 768}
end tell
end tell
end tell
前のものからの変更点は2~4行目。- 2行目:これは、System Events には後ろに回ってもらうための命令。これをしないと最前面のアプリケーションがSystem Events と判定されてしまうことがある
- 3行目:最前面のアプリケーション名を取得するおまじない
- 4行目:取得した名前の process に命令を送っている
なお、ウインドウはサイズだけではなく位置(ポジション)も変更できます。以下のようにしてみてください。
tell application "System Events"
set frontmost of it to false
set aApp to (name of every process whose frontmost is true) as text
tell process aApp
tell window 1
set position to {0, 22}
set size to {1024, 768}
end tell
end tell
end tell
- 6行目でウインドウの左上端の位置を指定しています。22 というのはメニューバーの高さ。このまま実行すれば、スクリプトエディタのウインドウが画面左隅にピッタリ吸い付くはずです。
以上までが作成できたら、スクリプトを ホーム/ライブラリ/Scripts に好きな名前で保存します。こうしておけばスクリプトメニューからいつでも実行できて便利です。あとは、 set position to … または set size to … に入力する数値を自分の好みの数値に変更して使ってください。
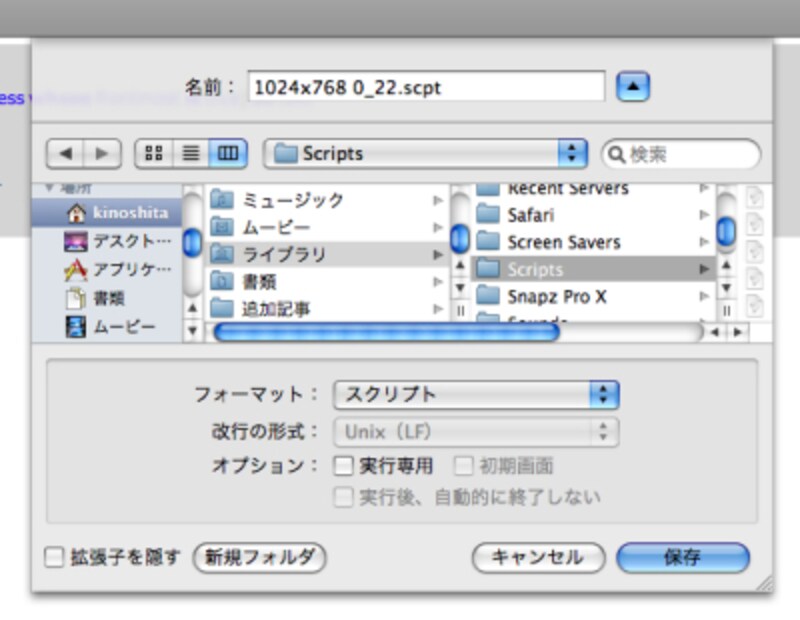 |
| フォーマットは「スクリプト」でかまわない。実行専用にすると、後で編集できなくなるので注意しましょう |