ポイントその2 条件に色を設定できるようになった
Excel2007では、「並べ替え」ダイアログボックスの「並べ替えのキー」で、「セルの色」や「フォントの色」を指定できるようになりました。色を基準に並べ替えを実行できる、というわけです。セルやフォントの色でデータの種類を選別している場合は、色を基準に並べ替えることで、同じ種類のデータをまとめて表示できるようになります。また、データチェックなどで、色を付けたチェックデータをまとめて表示する、といった活用方法もあります。色による視覚効果もあるので、チェック結果の確認ミスも減らせるでしょう。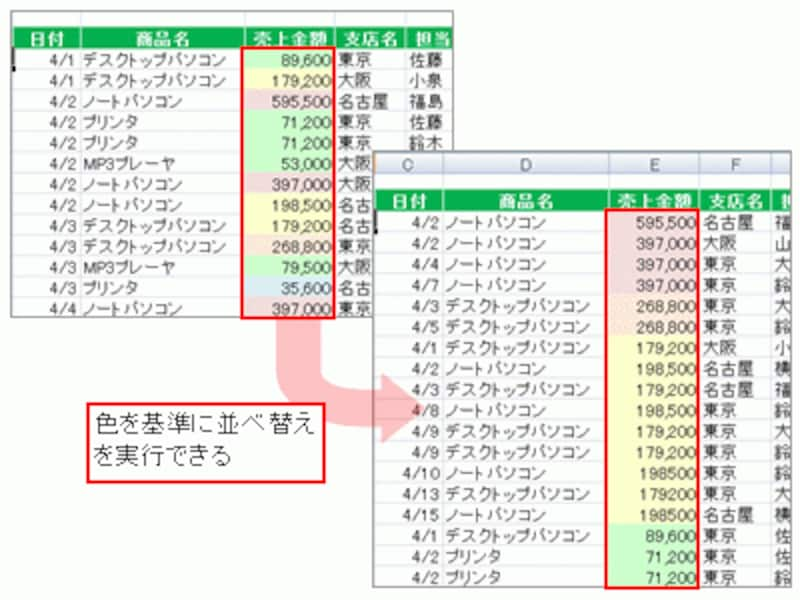
色を基準に並べ替えを実行できる
数値や文字列の場合、昇順や降順で並べ替えの順序を指定しましたが、色の場合は、すべての色について、その並べ替えの順序を「順序」の項目で指定していきます。右側にある「上」「下」とは、並べ替える方向を表しています。これを、すべて「上」に設定しておくと、「並べ替え」ダイアログボックスの表示されている色の順番に並べ替えることができます。
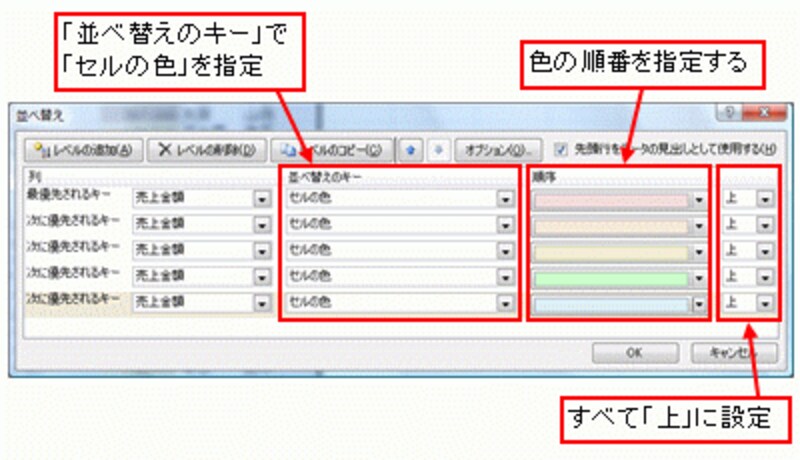
並べ替えの順序を設定
色の順序は、色の数だけレベルを設定する必要があるので面倒です。そこで便利なのが「レベルのコピー」ボタン。このボタンをクリックすると、選択されていたレベルのコピーを作成できるので、色の数だけコピーして、「順序」だけを修正して設定を済ませることができます。
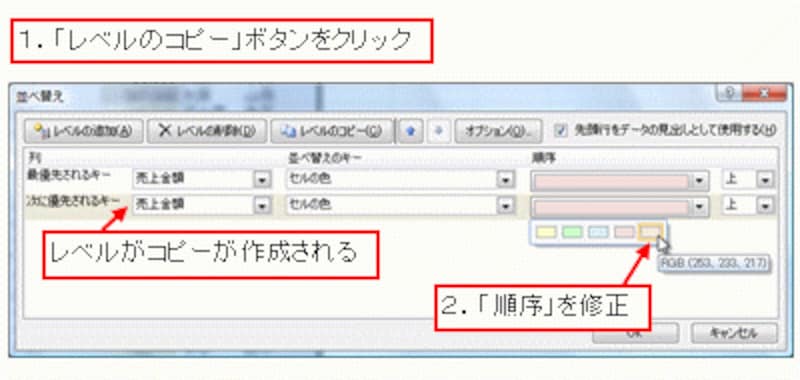
「レベルのコピー」ボタンを活用
色による並べ替えの順序を確認するコツ
並べ替えの順序で「上」「下」が入り混じっていると、並べ替えた結果がわかりづらくなります。基本的には、すべて「上」で統一しておくとよいのですが、もし、他人が設定した並べ替えの順序で、「上」「下」が入り混じっている場合などは、メモ用紙などに色の数だけ枠を書いて、1行目の「最優先されるキー」から、1つずつ色の名前を埋めていくと、並べ替えの順序を簡単に確認できます。たとえば、下図の場合、1行目のピンク色は「上」なので、「空いている枠」の「一番上」を「ピンク」とします。2行目の「オレンジ」は「下」なので、「空いている枠」の「一番下」を「オレンジ」とします。3行目の「薄い黄色」は「上」なので、「空いている枠」の「一番上」を「薄い黄色」とします。この要領で枠を埋めていくと、色の名前が並べ替えた順序に並びます。1行目から順番に「空いている枠」の「一番上」か「一番下」に色の名前を埋めていく点がポイントです。
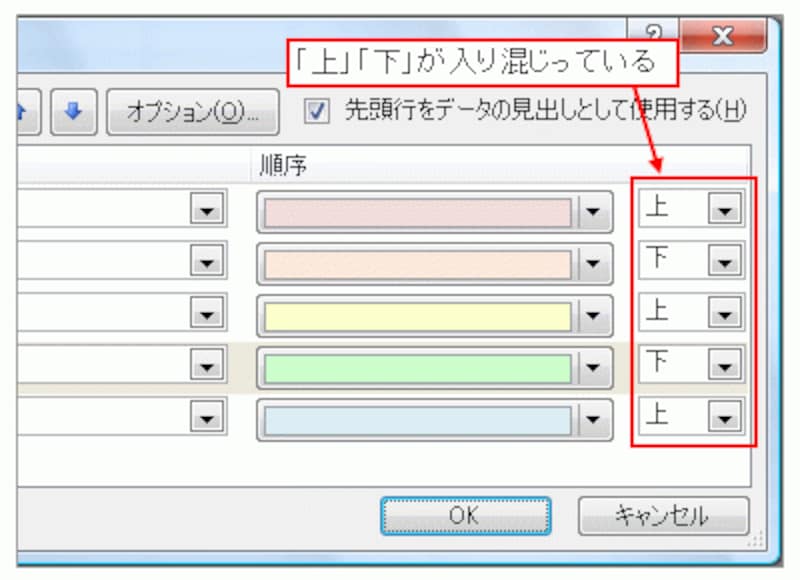
並べ替えの順序で「上」「下」が入り混じっている
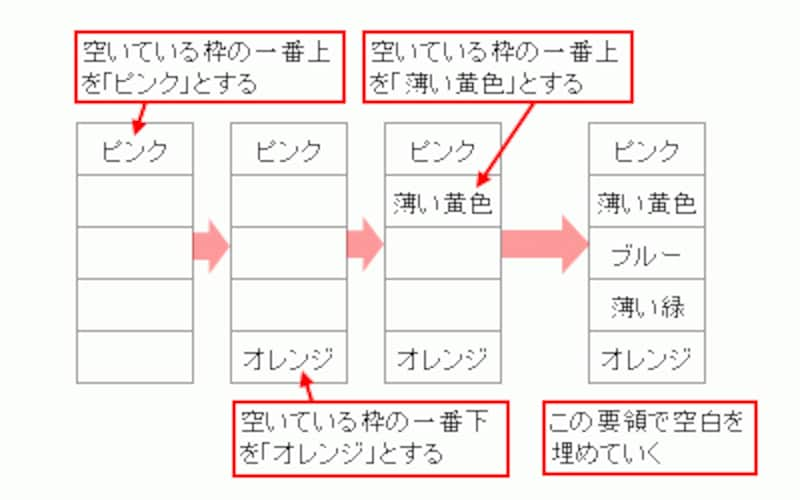
メモ用紙などに枠を書いて、色の名前を埋めていく
そのほかの変更点
Excel2007の並べ替え機能の主な変更点は以上ですが、並べ替えの「オプション」におけるちょっとした違いについても補足しておきましょう。Excel2003では、「並べ替えオプション」ダイアログボックスの「並べ替え順序の指定」でユーザー設定リストを指定できました。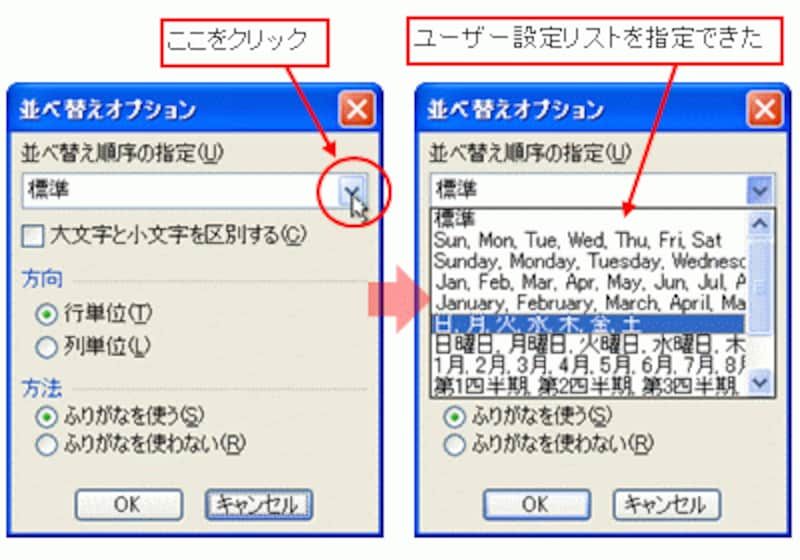
Excel2003の「並べ替えオプション」ダイアログボックスの「並べ替え順序の指定」
Excel2007では、「並べ替えオプション」ダイアログボックスから、この設定項目が姿を消し、「並べ替え」ダイアログボックスの各レベルの「順序」で指定できるようになりました。なお、順序の一覧の「ユーザー設定リスト」をクリックすると、「ユーザー設定リスト」ダイアログボックスが表示されます。
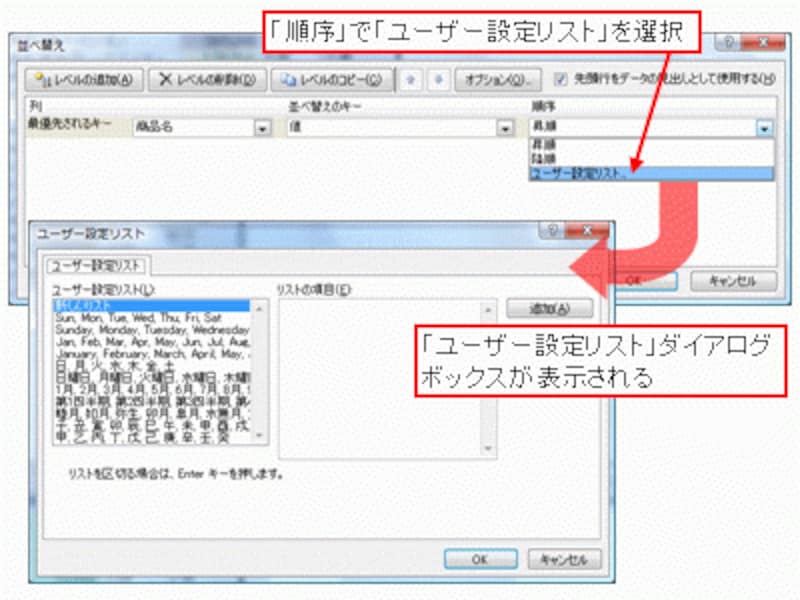
「並べ替え」ダイアログボックスの各レベルの「順序」で指定できるようになった







