並べ替えに関するボタンは「ホーム」タブや「データ」タブにある
まず、並べ替えに関するメニューやボタンの配置について確認しておきましょう。Excel2003では、並べ替えに関するボタンが「標準ツールバー」に配置されていました。そして、並べ替えの条件を設定する「並べ替え」ダイアログボックスは、「データ」メニュー→「並べ替え」をクリックして表示していました。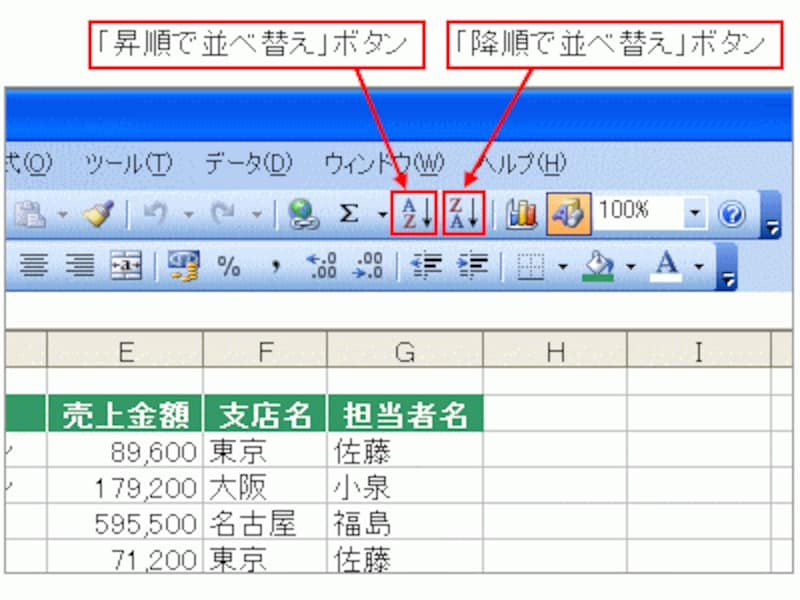
並べ替えに関するボタン
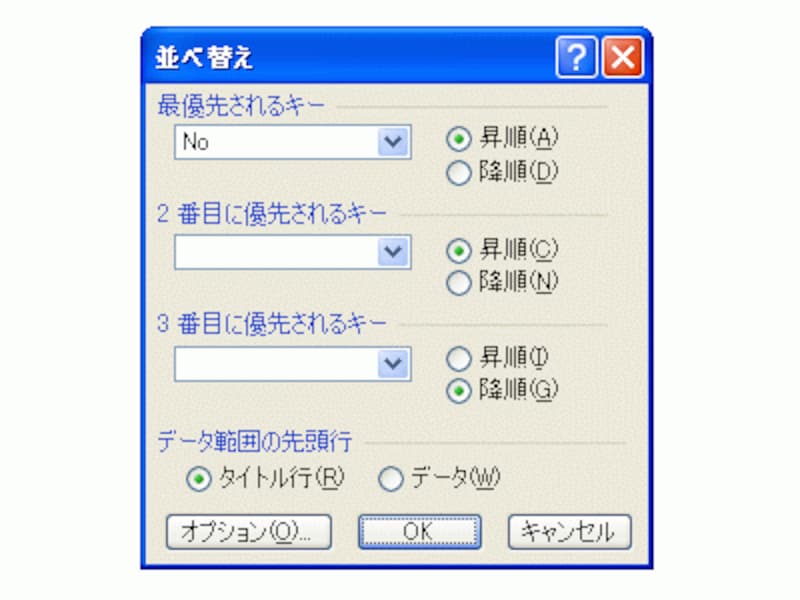
Excel2003の「並べ替え」ダイアログボックス
Excel2007では、「ホーム」タブ→「編集」グループ→「並べ替えとフィルタ」ボタンをクリックすると、一覧の中に、「昇順」ボタンや「降順ボタン」、「並べ替え」ダイアログボックスを表示する「ユーザー設定の並べ替え」ボタンが配置されています。さらに、「データ」タブ→「並べ替えとフィルタ」グループにも、同じ機能を持つボタンが配置されています。
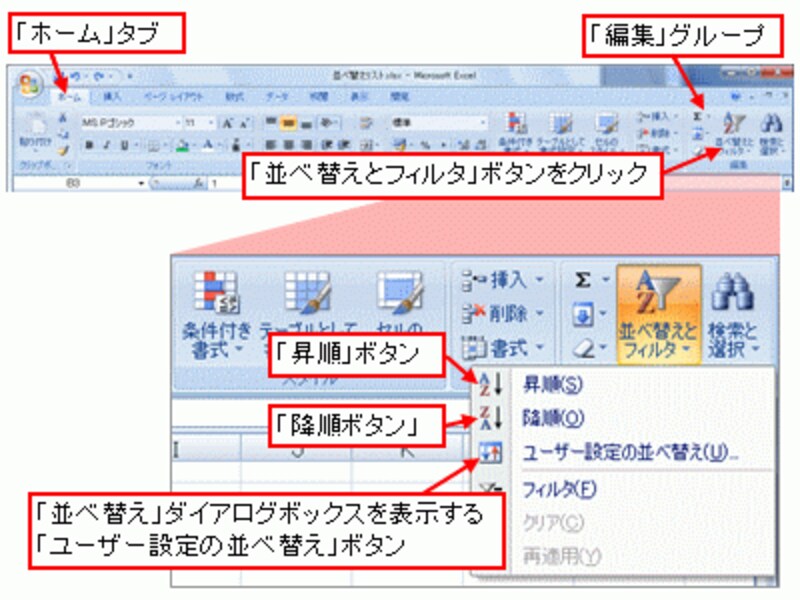
「ホーム」タブに配置されている並べ替えに関するボタン
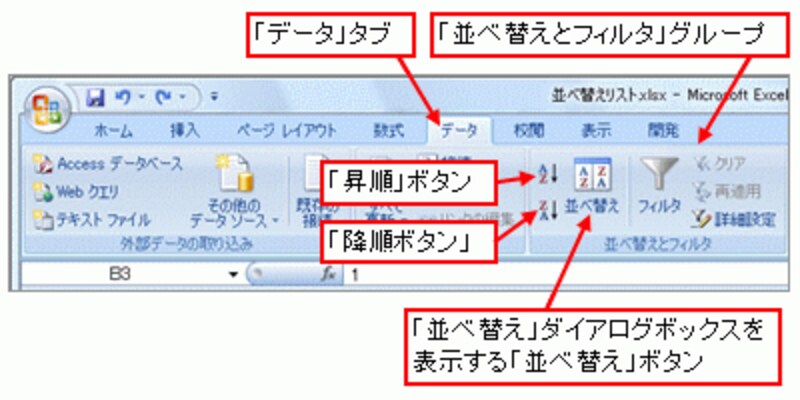
「データ」タブに配置されている並べ替えに関するボタン
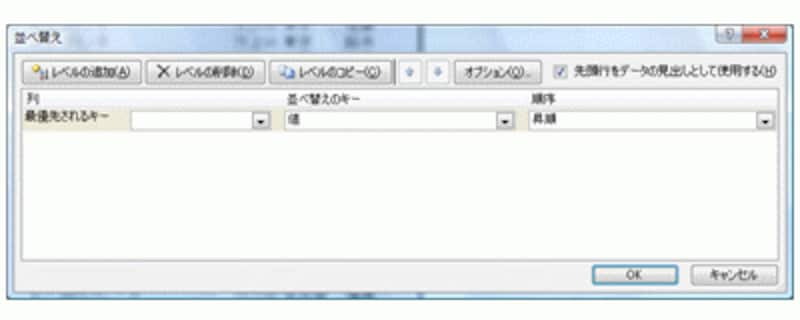
Excel2007の「並べ替え」ダイアログボックス
並べ替え機能で変更された主なポイント
Excel2007の並べ替え機能で変更された主なポイントは、次の2つです。1.設定できる条件の数が増えた
2.条件に色を設定できるようになった
ポイントその1 設定できる条件の数が増えた
Excel2003では、「並べ替え」ダイアログボックスに設定できる条件の数は3つまででした。したがって、4つ以上の条件で並べ替えるには、3つの条件ごとに区切って、並べ替えを繰り返し実行する必要があり、面倒でした。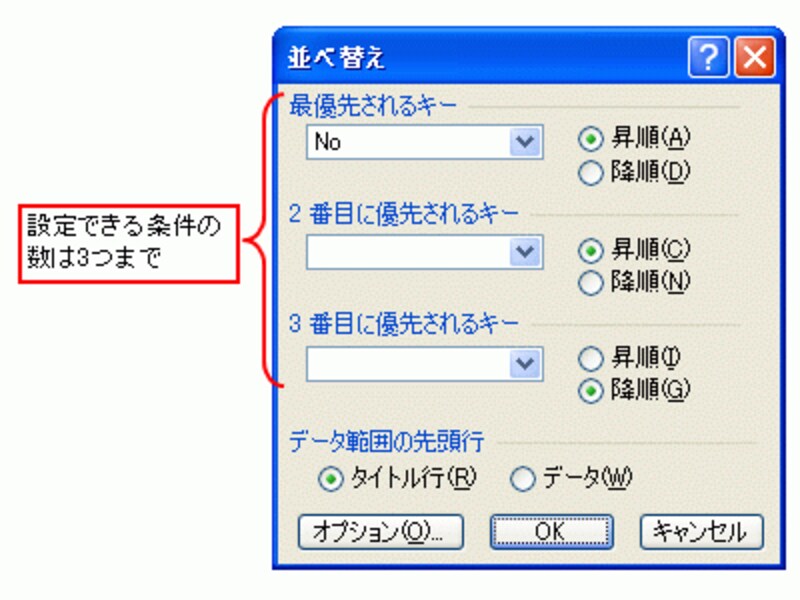
Excel2003の並べ替えの条件は3つまで
Excel2007では、並べ替えの条件を最大64個まで設定可能。条件の設定操作は、必要な分だけダイアログボックスに追加していく形なので、3つに固定されていたExcel2003よりわかりやすくなっています。また、条件の優先順位は上から順番に設定されるので、3つに分けて条件を設定していたExcel2003と比べると、優先順位を確認しやすく、設定ミスも減らすことができるでしょう。
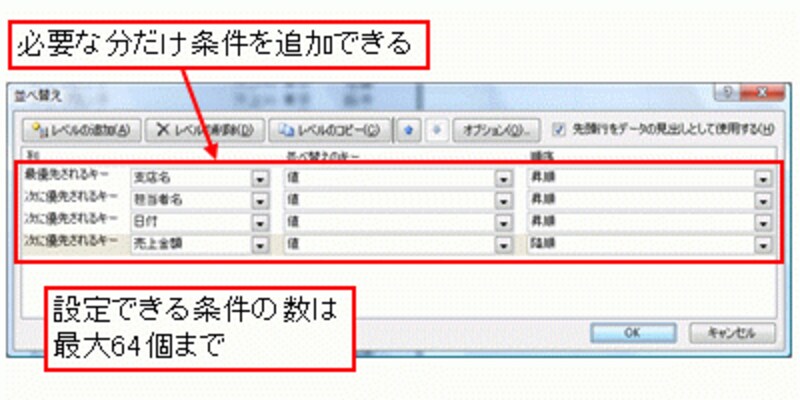
Excel2007では、最大64個まで設定可能
なお、Excel2007の「並べ替え」ダイアログボックスの項目は、Excel2003のものと下図のように対応しています。
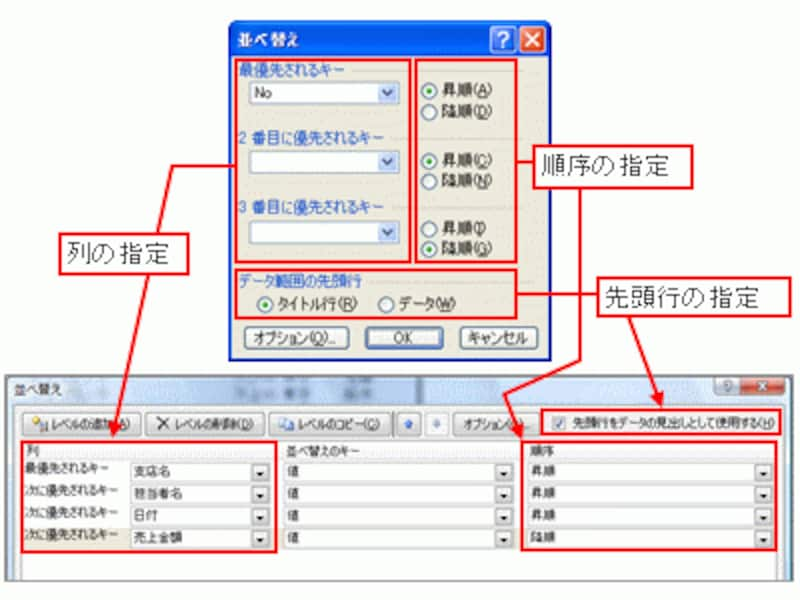
「並べ替え」ダイアログボックスの対応関係
並べ替えの条件を追加するには
それでは、実際に並べ替えの条件を追加してみましょう。並べ替えたいセル範囲内を選択してから、「データ」タブ→「並べ替えとフィルタ」グループ→「並べ替え」ボタンをクリックします。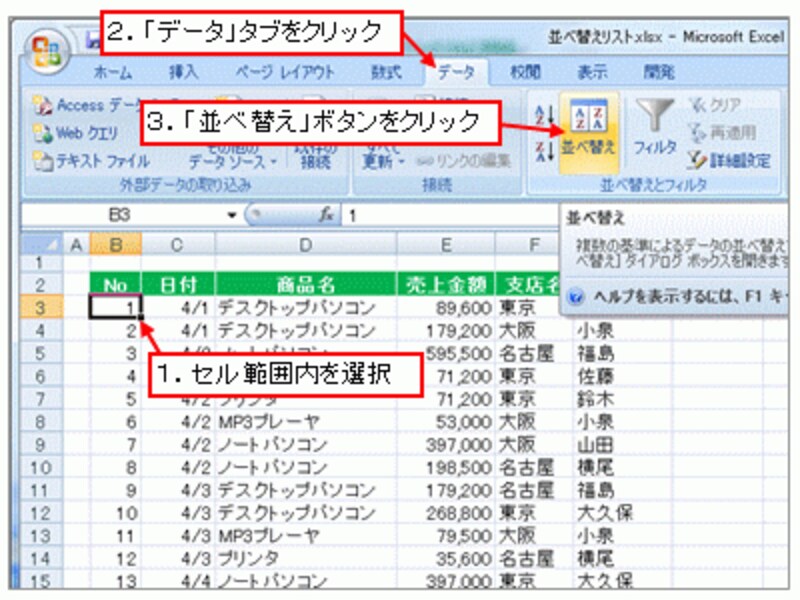
「並べ替え」ボタンをクリック
表示された「並べ替え」ダイアログボックスで、1つめのレベル(並べ替えの条件)について、条件を設定する列名を選択し、並べ替えたい順序を指定します。2つめのレベルを追加するには、「レベルの追加」ボタンをクリックします。

条件を設定する列と並べ替える順序を指定
この要領で、下図のように4つの条件を設定して「OK」ボタンをクリックします。
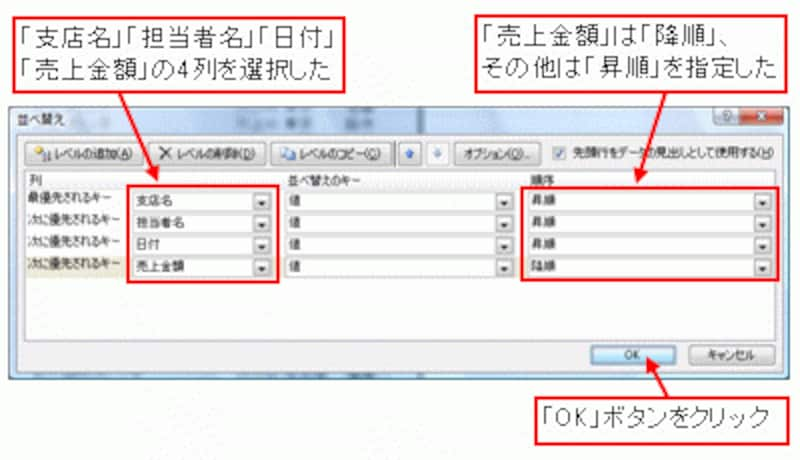
4つの条件を設定して「OK」ボタンをクリック
データが並べ替えられました。4つの条件でも、1回の実行でデータを並べ替えることができました。
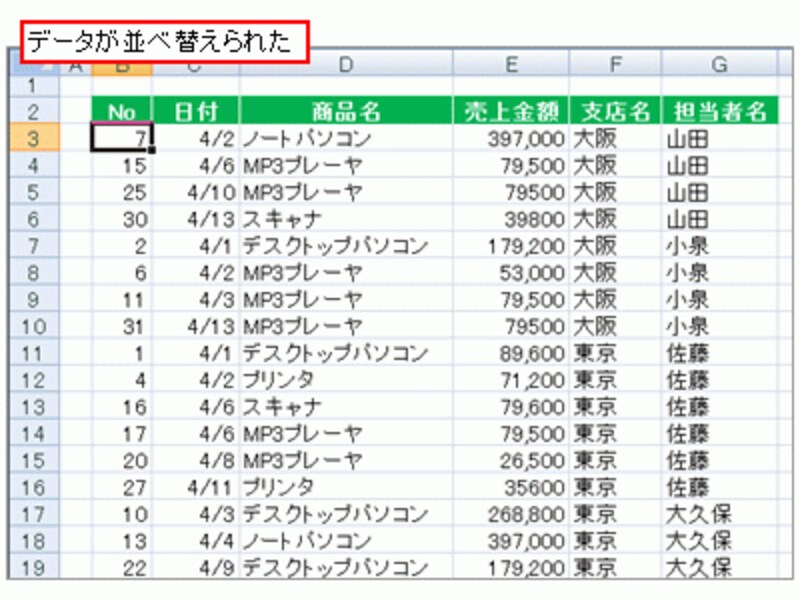
データが並べ替えられた







