背景色をグラデーションに設定しよう
背景色を柔軟に設定できるオートシェイプ・額縁。ここでは、コマンドボタンでは設定できない、グラデーションの設定方法を紹介しましょう。オートシェイプ・額縁の縁の部分を右クリックして、表示されたショートカットメニューから「オートシェイプの書式設定」をクリックします。
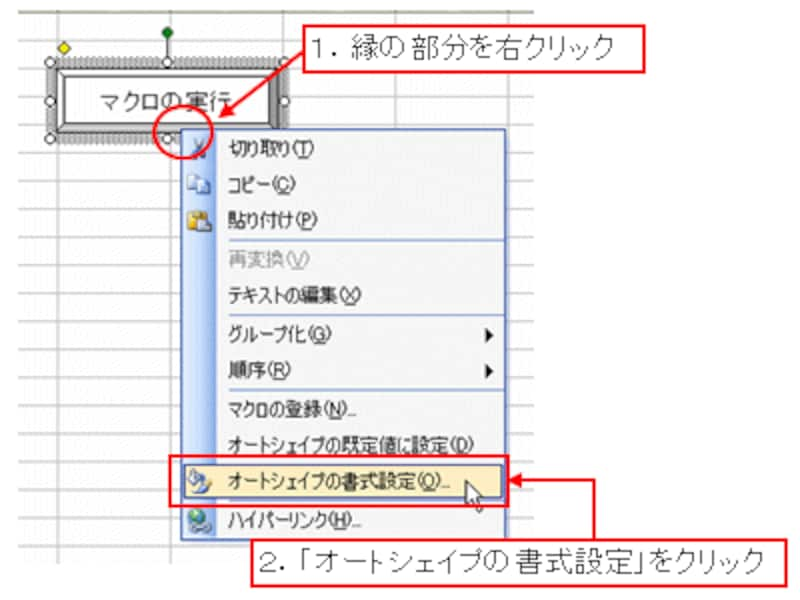 |
「色と線」タブをクリックし、「塗りつぶし」の「色」の一覧を表示して、「塗りつぶし効果」をクリックします。
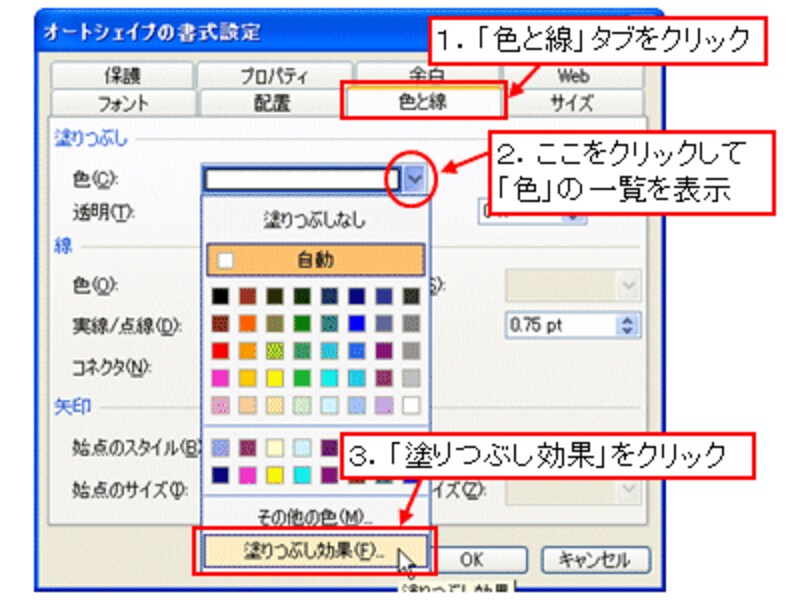 |
表示された「塗りつぶし効果」ダイアログボックスの「グラデーション」タブをクリックして、ここでは「色」の「2色」をクリックします。右側に表示された「色1」「色2」で、グラデーションで使う色を選択します。
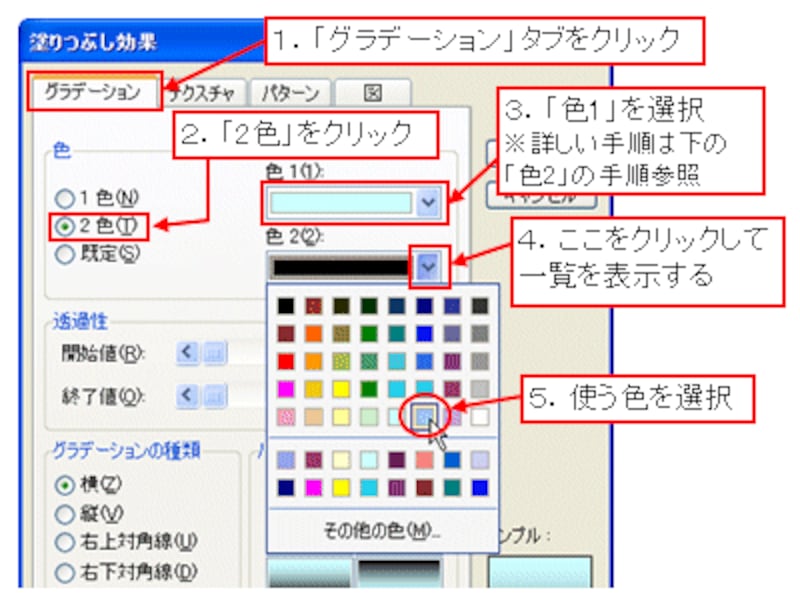 |
「グラデーションの種類」で「横」をクリックし、その右側に表示された「バリエーション」からお好みのバリエーションを選択して「OK」をクリックします。
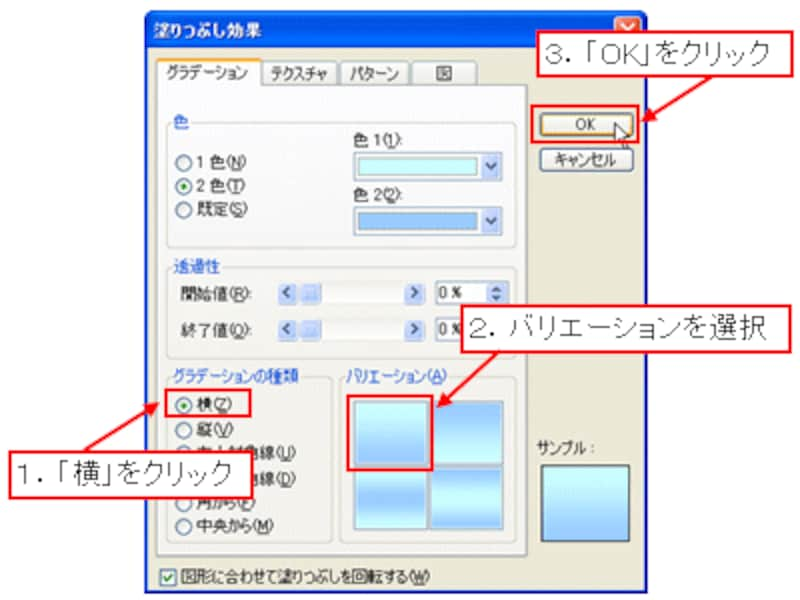 |
「オートシェイプの書式設定」ダイアログボックスの「OK」ボタンをクリックします。
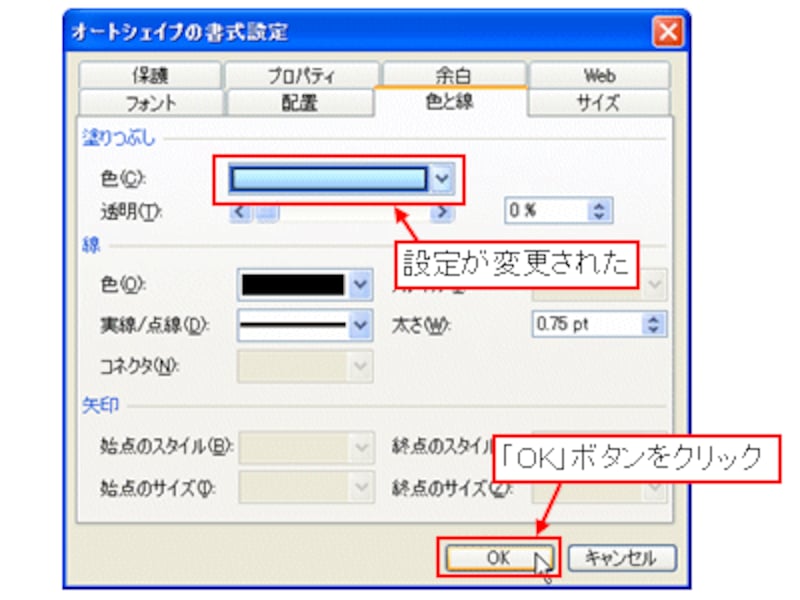 |
グラデーションが設定されました。
 |
オートシェイプ・額縁を使うと、こういった存在感のあるボタンを簡単に作成できます。とはいえ、様々な色のボタンをいくつも作成してあちこちに配置すると、かえって見づらくなってしまいます。機能ごとにボタンのイメージを変えたり、重要なボタンだけ存在感をアップしたり、といったような使い方が効果的です。







