表示するボタン名を設定しよう
ボタン名など、ボタンに文字を表示するには、オートシェイプ・額縁を右クリックして、表示されたショートカットメニューから「テキストの追加」を選択します。
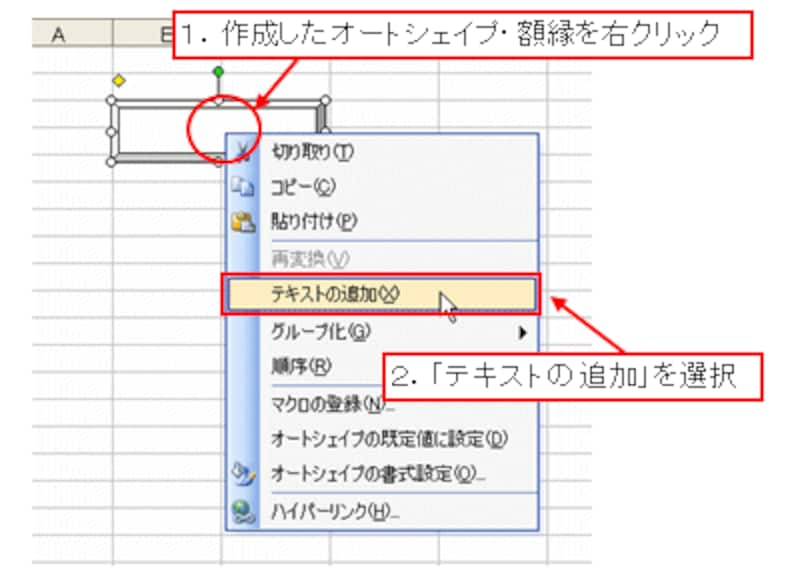 |
カーソルが表示されるので、ここへ文字(ここでは「マクロの実行」)を入力します。入力後、オートシェイプ・額縁以外の場所をクリックすると、入力した文字が確定しますが、左上に表示されたままです。
 |
この表示位置を中央に設定するには、オートシェイプ・額縁の「縁」の部分を右クリックして、表示されたショートカットメニューから「オートシェイプの書式設定」をクリックします。
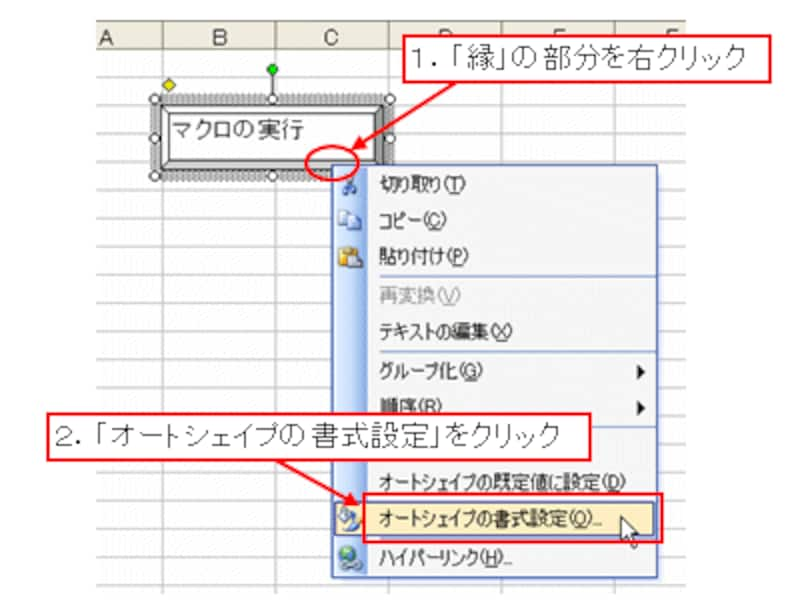 |
| ※オートシェイプ・額縁の「縁」ではなく「内側」を右クリックした場合、表示されたショートカットメニューの「オートシェイプの書式設定」は、入力した文字列の書式設定を行うダイアログボックスを表示します。 |
表示された「オートシェイプの書式設定」ダイアログボックスの「配置」タブをクリックして、「文字の配置」の「横位置」と「縦位置」を共に「中央揃え」に設定し、「OK」ボタンをクリックします。
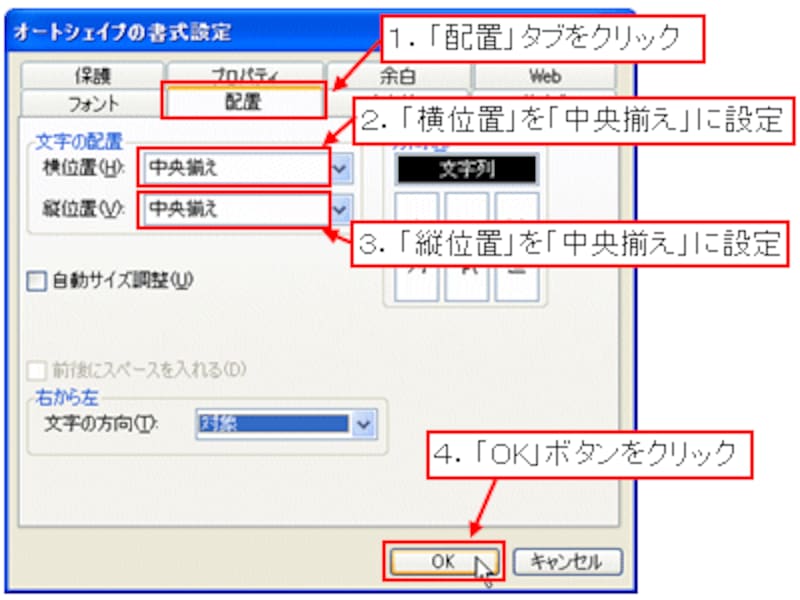 |
文字の配置が調整されました。
 |
なお、縁の部分の幅を調整するには、オートシェイプを選択したときに左上に表示される黄色の「◇」印をプレス(マウスの左ボタンを押したままにする操作)してドラッグします。
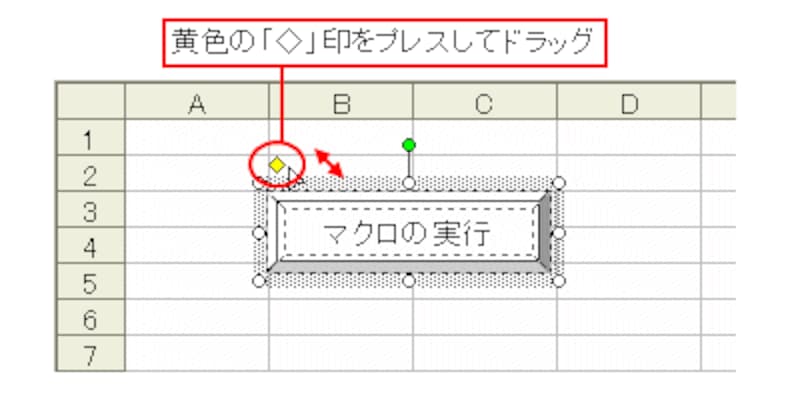 |
マクロを登録しよう
作成したオートシェイプ・額縁の「縁」の部分を右クリックして、表示されたショートカットメニューから「マクロの登録」をクリックします。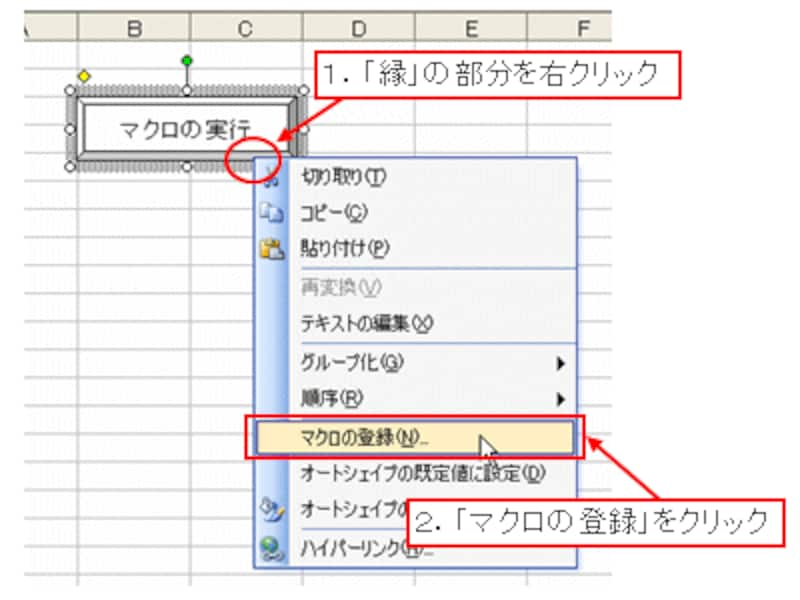 |
表示された「マクロの登録」ダイアログボックス内の一覧から、登録したいマクロを選択して、「OK」ボタンをクリックします。
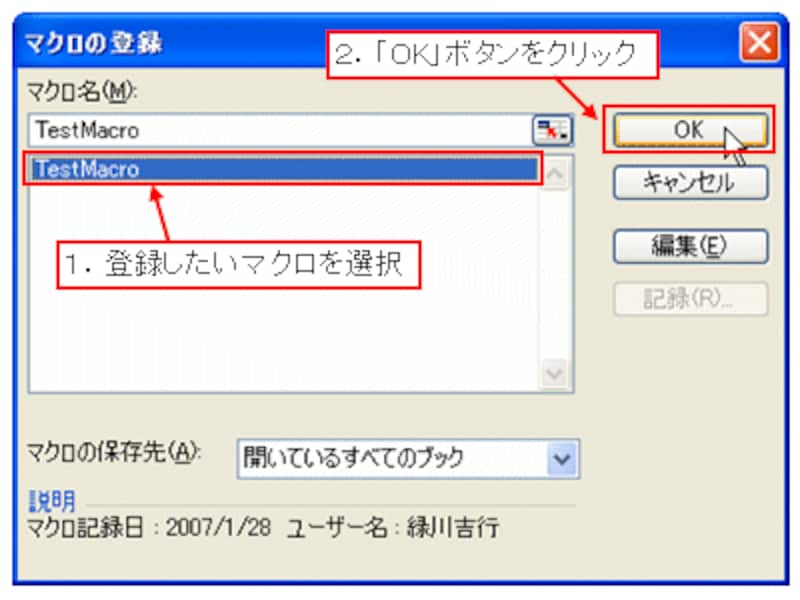 |
これで、オートシェイプ・額縁にマクロが登録できました。
>次ページでは、背景色をグラデーションに設定してみます!







