「コマンドボタン」に登録されているマクロを確認するには
「コマンドボタン」に登録されているマクロを確認するには、通常の状態では確認できません。まず、Excelを「デザインモード」に切り替える必要があります。
「表示」メニュー→「ツールバー」→「コントロールツールボックス」をクリックして、「コントロールツールボックス」ツールバーを表示します。
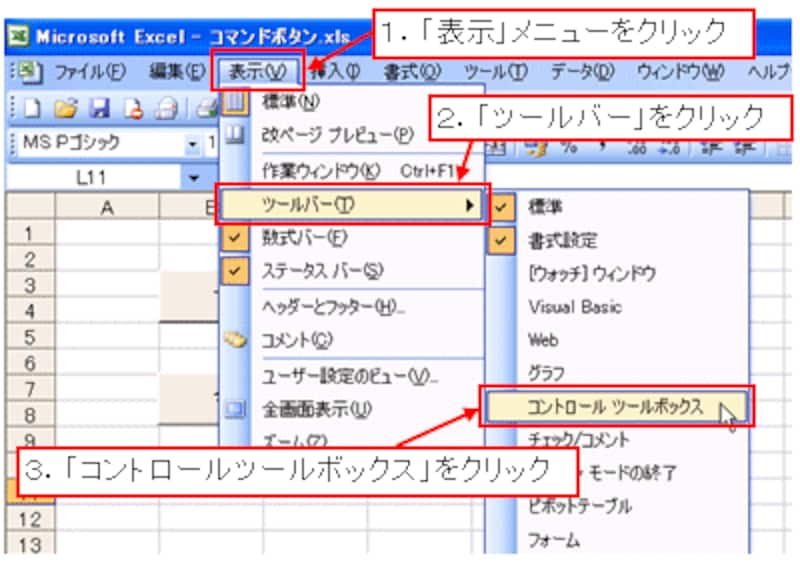 |
「デザインモード」ボタンをクリックします。
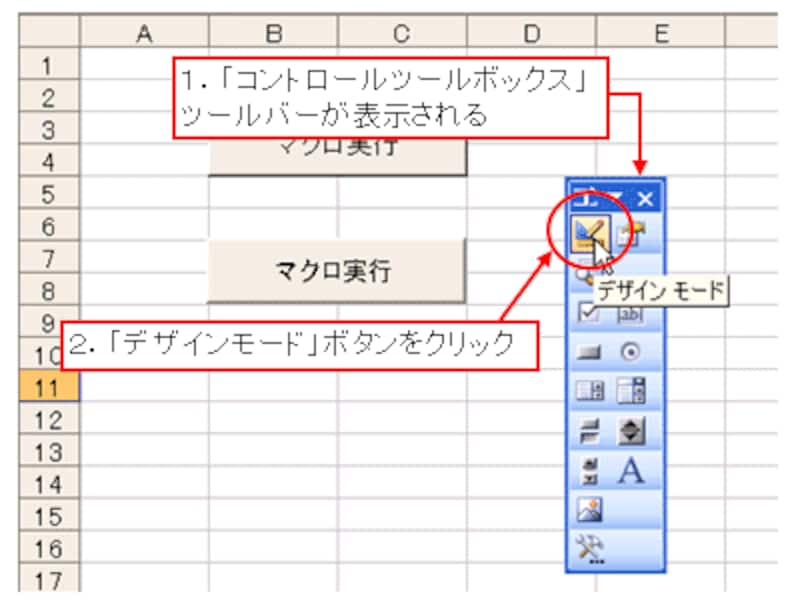 |
これで、Excelがデザインモードに切り替わりました。この状態で「コマンドボタン」をクリックし、「コントロールツールボックス」ツールバーの「コードの表示」ボタンをクリックします。
 |
VBE(Visual Basic Editor)が起動して、コマンドボタンに関するコードが表示されます。このコードは「VBA(Visual Basic for Applications)」で記述されています。コードは「Private Sub」から始まり、「コマンドボタン」の名前(ここでは「CommandButton1」)、「_(アンダーバー)」に続いて「Click」と記述されています。この部分は、「CommandButton1」ボタンが「Click(クリック)」されたときに実行されるコードであることを表しています。
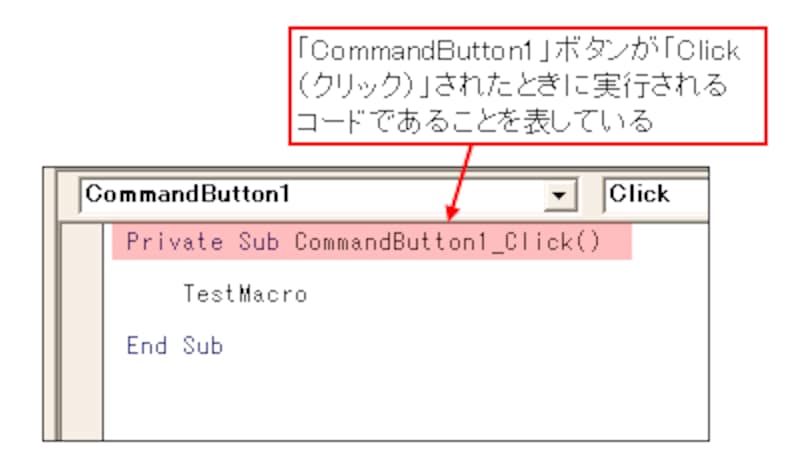 |
コードの最後には「End Sub」が記述されていて、先ほどの「Private Sub CommandButton1_Click()」と「End Sub 」の間には、実行されるマクロ名「TestMacro」が記述されています。つまり、このVBAによる3行のコードが、「コマンドボタンがクリックされたときに、『TestMacro』を実行する」処理を表しています。
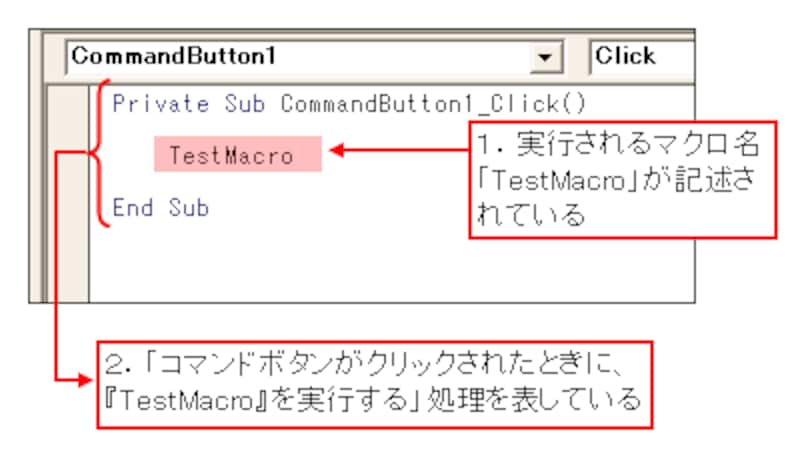 |
このコードに記述されているマクロ名を別のマクロ名に変更すれば、実行するマクロを変更できます。
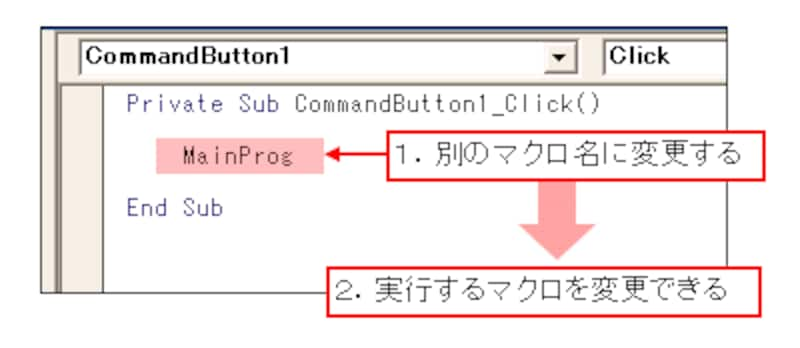 |
今回ご覧頂いているコードが、コマンドボタンをクリックしたときにマクロを実行する、最もシンプルなコードです。実際には、もっと複雑なコードが記述されている場合もあります。
確認が終了したら、VBEを閉じ、「デザインモードの終了」ボタンをクリックして、Excelをデザインモードから通常のモードに切り替えます。
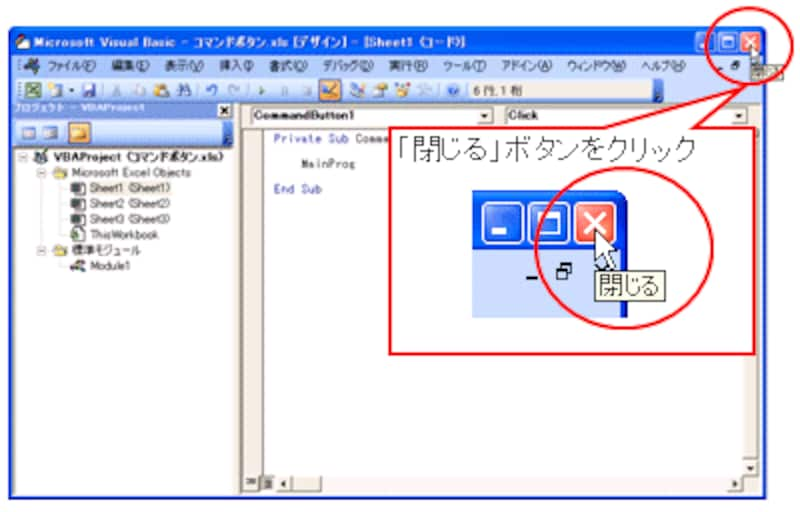 |
| VBEを閉じる |
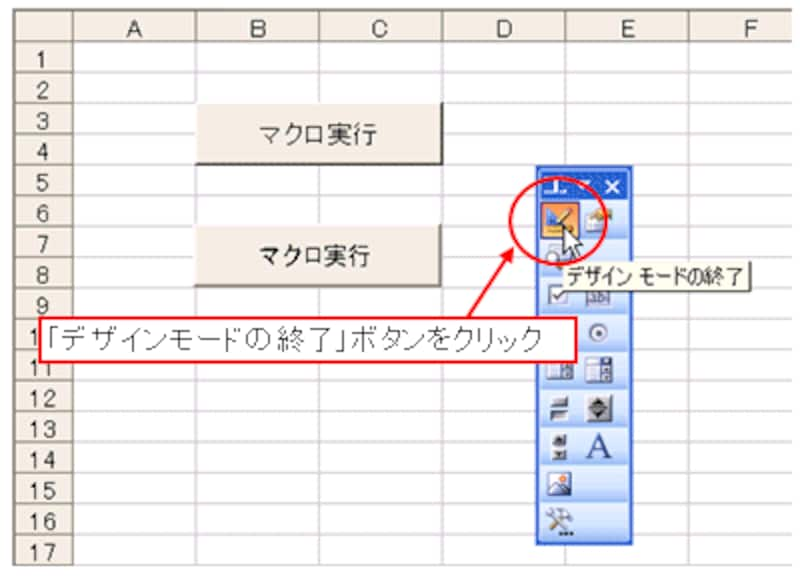 |
| ※デザインモードに切り替えるときにクリックした「デザインモード」ボタンが「デザインモードの終了」ボタンに変化しています。 |
>最後に、コマンドボタンの背景色を変更する方法を紹介しましょう!







