集計結果の詳細データを表示する(Excel 2003の場合)
ピボットテーブルのデータエリアには、集計結果が表示されていますが、この集計結果の内訳を詳細データとして表示することができます。※ Excel 2007以降の場合、操作方法が少し違います。詳細については後述しています。
まず、詳細データを表示したい集計行を選択して、「ピボットテーブル」ツールバーの「詳細データの表示」ボタンをクリックします。
 |
| ※「ピボットテーブル」ツールバーが表示されていない場合は、「表示」メニュー→「ツールバー」→「ピボットテーブル」をクリックしてください。 |
表示された「詳細データの表示」ダイアログボックスで、詳細データとして表示したい項目を選択して「OK」ボタンをクリックします。
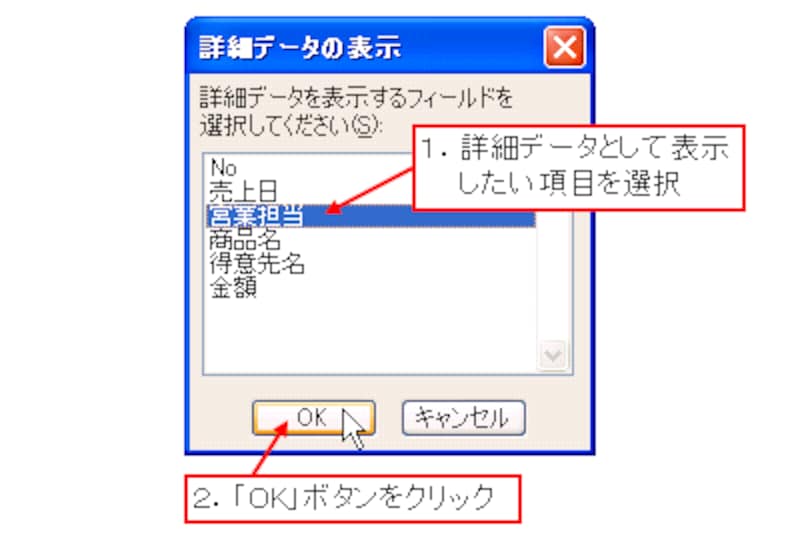 |
集計結果の詳細データが表示されました。
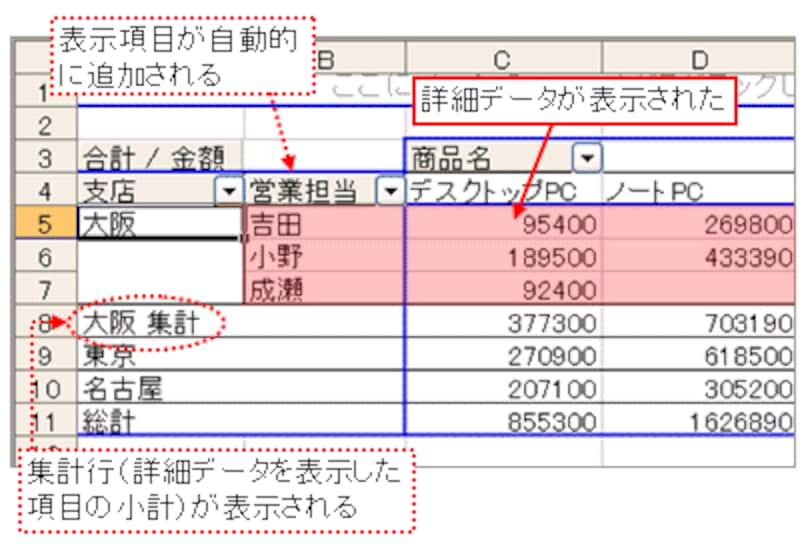 |
なお、詳細データを非表示に設定して元の状態に戻すには、対象の項目のセルを選択して、「ピボットテーブル」ツールバーの「詳細を表示しない」ボタンをクリックしてください。その後、詳細データとして設定した項目のボタンを、ピボットテーブルの外へドラッグして削除します。
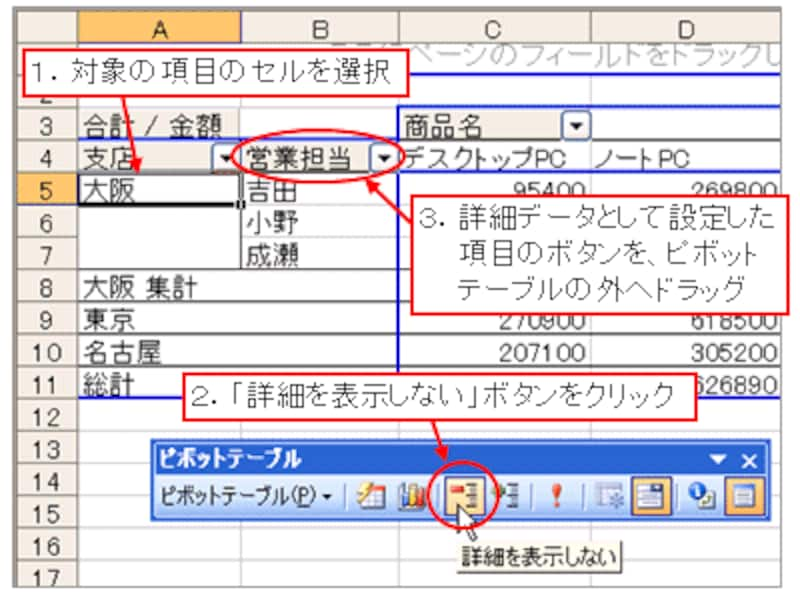 |
集計結果の詳細データを表示する(Excel 2007以降の場合)
Excel 2007以降の場合は、詳細データを表示したい集計行を右クリック→「展開/折りたたみ」→「展開」をクリックします。
集計行を右クリック→「展開/折りたたみ」→「展開」をクリック
表示された「詳細データの表示」ダイアログボックスで、詳細データとして表示したい項目を選択して「OK」ボタンをクリックします。
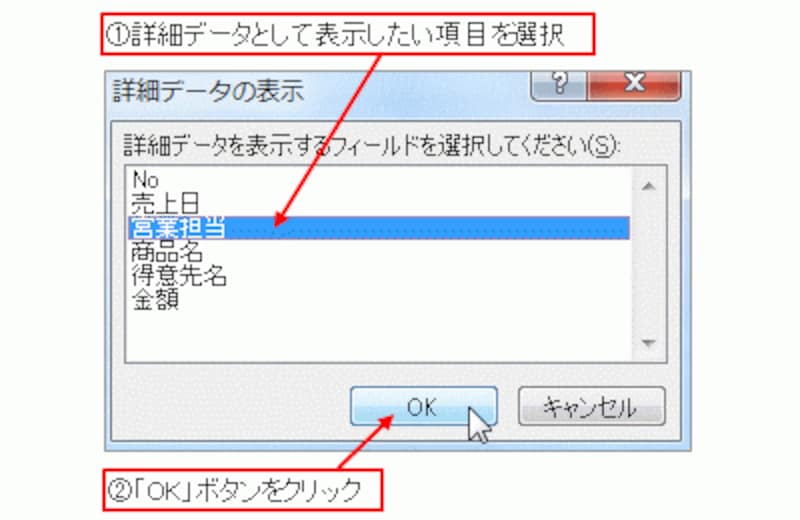
詳細データとして表示したい項目を選択して「OK」ボタンをクリック
集計結果の詳細データが表示されました。Excel 2003と違って、表示項目名は、フィールドリストの「行ラベル」に自動追加され、集計行(詳細データを表示した項目の小計)は上部に表示されます。
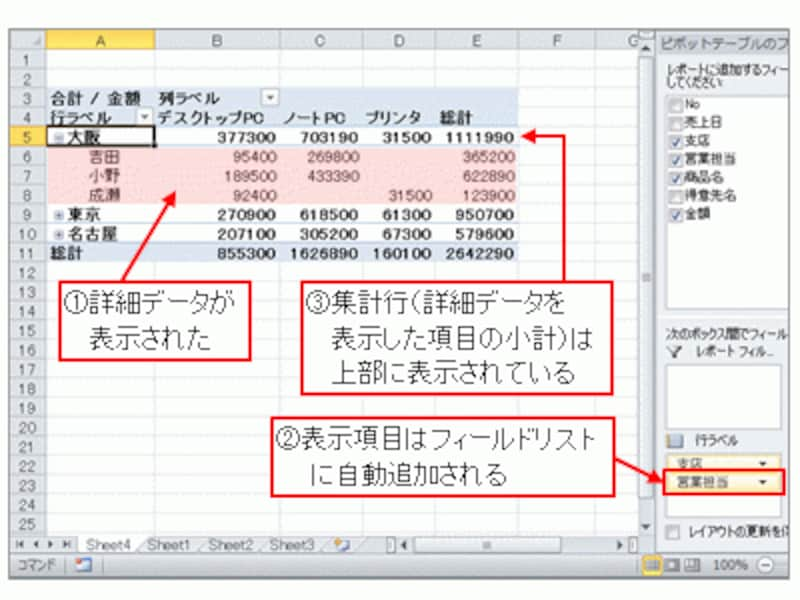
詳細データが表示された
詳細データを非表示にする場合は、まず、対象の項目を右クリック→「展開/折りたたみ」→「折りたたみ」をクリックしてください。
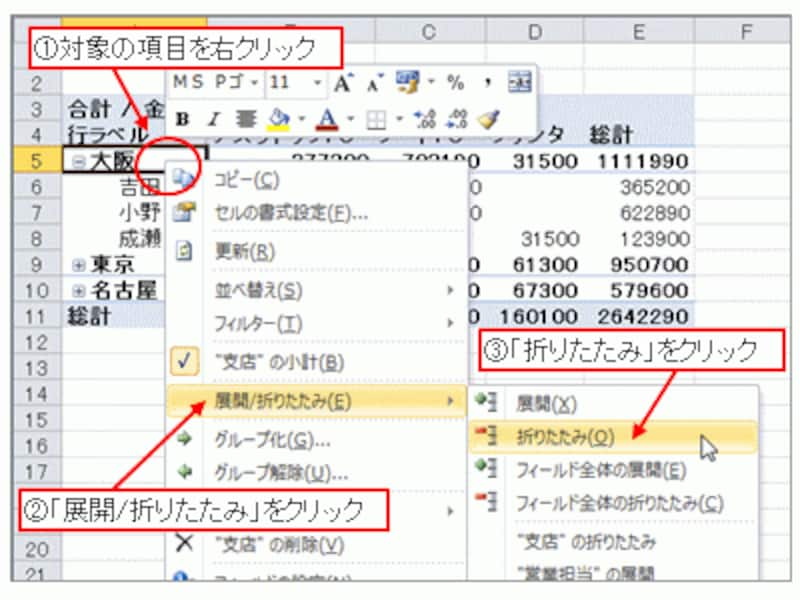
対象の項目を右クリック→「展開/折りたたみ」→「折りたたみ」をクリック
その後、フィールドリストの「行ラベル」から、自動追加された項目をフィールドリストの外へドラッグして削除してください。
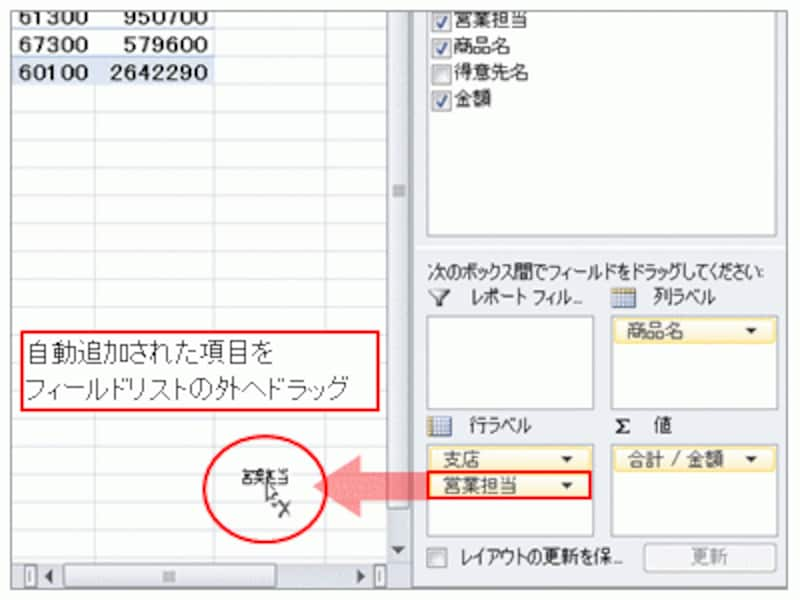
自動追加された項目を削除
詳細データを別シートに表示する(Excel 2003・2007以降共通)
集計結果の詳細データを別シートに表示することもできます。操作はいたって簡単。データエリアの中から、詳細データを表示したい集計結果のセルをダブルクリックします。※この操作は、Excel 2007以降でも同じです。
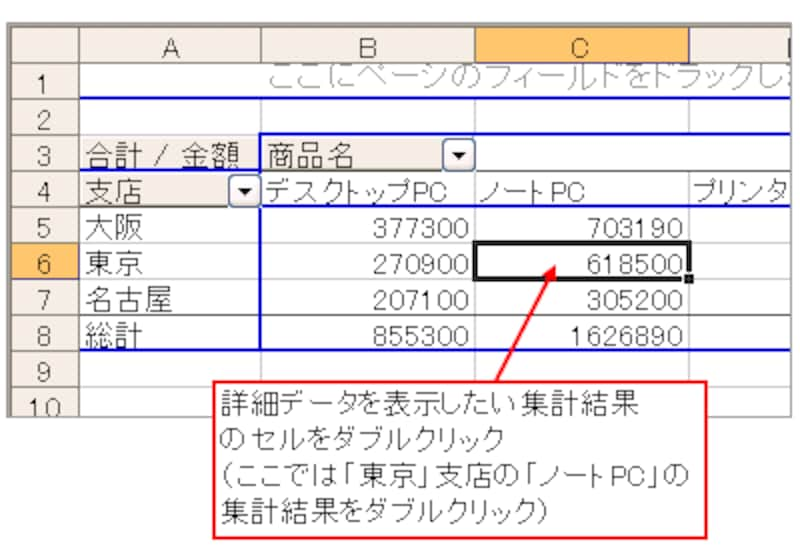 |
すると、自動的に新しいワークシートが作成されて、ダブルクリックした集計結果の元となった詳細データのリストが作成されます。
※ Excel 2007以降の場合、作成されたリストに「テーブル」機能が自動設定されています。
 |
ピボットテーブル上に詳細データを表示する場合は、必要な項目だけを選択することができましたが、別シートに表示する場合は、元データのすべての項目がリストとして表示されます。
>次ページでは、3つ目の定番操作「集計方法の変更」について紹介します!







