Finderの隠し機能
Finderを使っていて困る事といえば、不可視ファイルが扱えないことでしょうか?隠し機能では、それらの表示をオン/オフする機能が備わっています。●不可視ファイルを見えるように変更
defaults write com.apple.finder AppleShowAllFiles -bool YES※元に戻すには最後の YES を NOに変更して再実行
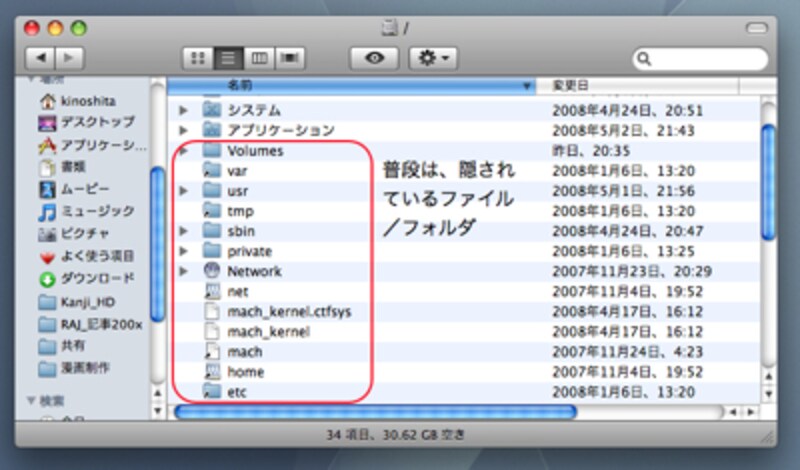 |
| 不可視ファイル/フォルダが現れると、ゴチャゴチャして見づくなります |
●ファイルメニューに「終了」を追加
文字通り、Finderのファイルメニューに「終了」を追加する。
defaults write com.apple.finder QuitMenuItem -bool YES※元に戻すには YES を NOに変更して再実行
●ウインドウタイトルにフルパスを表示
Leopard なら 表示 - パスバーを表示 とすれば、もっと便利なパス表示ができるが、ウインドウタイトルにもパスを表示する事ができる。
defaults write com.apple.finder _FXShowPosixPathInTitle -bool YES※元に戻すには YES を NOに変更して再実行
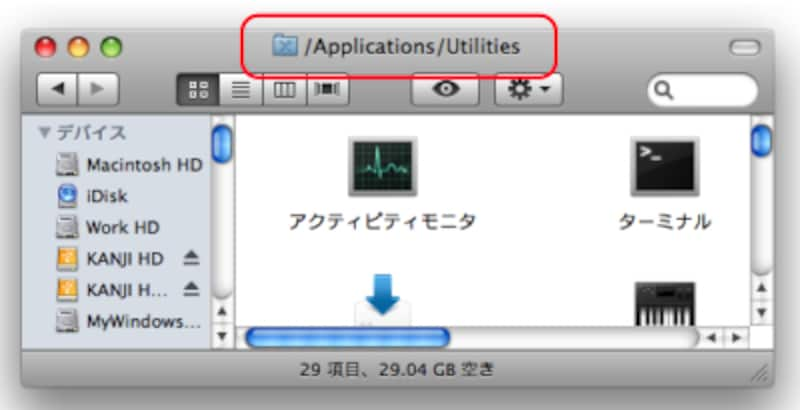 |
| タイトルバーが / 区切りのフルパス名に変わる。英語表記なので注意しましょう |
●ネットワーク上に.DS_Storeを作らない
Mac OS Xでは、フォルダの表示形式を変更すると「.DS_Store」という不可視ファイルができます。これをネットワーク上には作らなくするようにする隠し設定を有効にしましょう。詳細はアップルのサポートページを参照してください。
defaults write com.apple.desktopservices DSDontWriteNetworkStores -bool YES※元に戻すには YES を NOに変更して再実行
以上、好みの設定を適用できたら、「アクティビティモニタ」でFinderを終了し、DockのFinderをクリックして再起動してみよう。
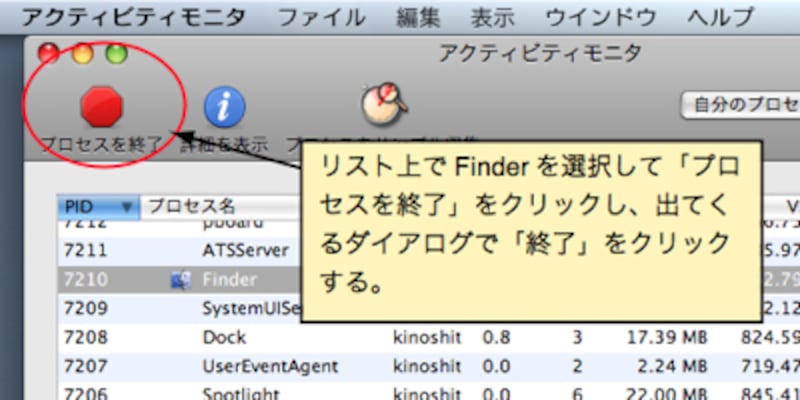 |
| defaults で変更した内容は、そのアプリケーションを再起動しないと有効にならないため、プロセスを再起動しよう |
Dockの隠し機能
Dock の隠し機能は、表示を変更するものが多いようです。「defaults write com.apple.dock」でネットを検索すれば、もっといろいろ隠し機能が見つかるかもしれません。以下はそのなかでも特に有名なものを集めてみました。●隠れているアプリケーションのアイコンを半透明で表示
Dock上ではアプリケーションが隠れていても区別されないが、この設定を行えば区別されるようになります。
defaults write com.apple.dock showhidden -bool YES※元に戻すには YES を NOに変更して再実行
●3D表示を2Dにする
Mac OS X 10.5 のDockの表示を立体的なものから平面的なものに変更します。
defaults write com.apple.dock no-glass -bool YES※元に戻すには YES を NOに変更して再実行
 |
| Dockを2Dにすることで、画面全体が落ち着く |
以上の設定を有効にするには「Dock」を再起動してください。







