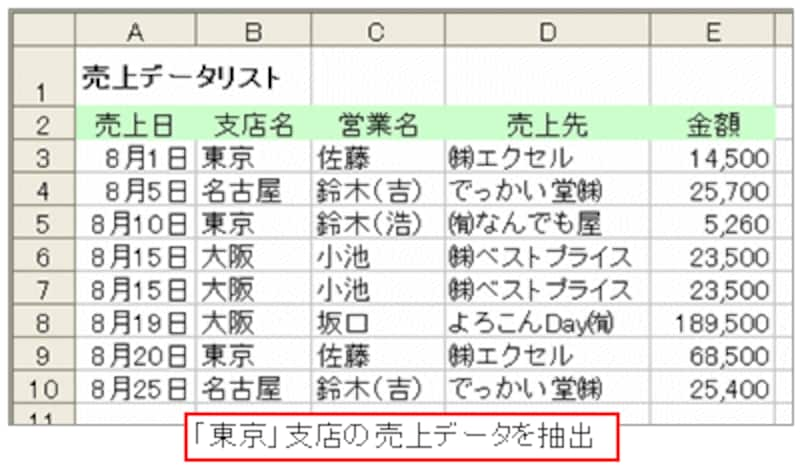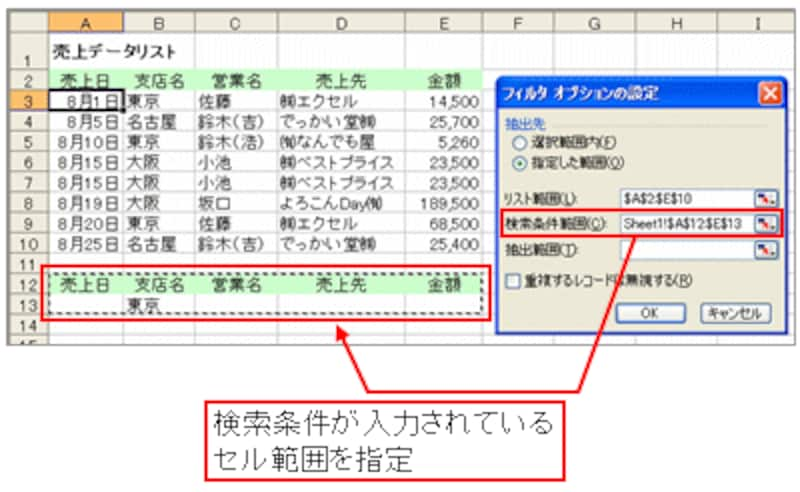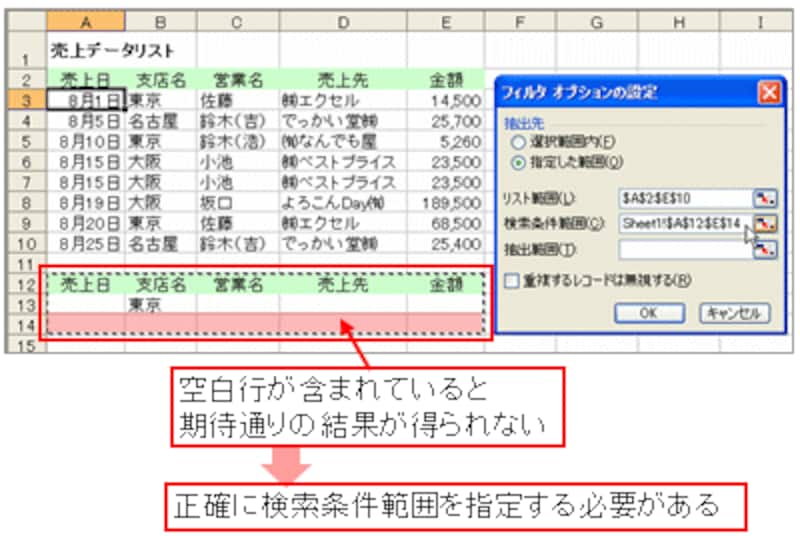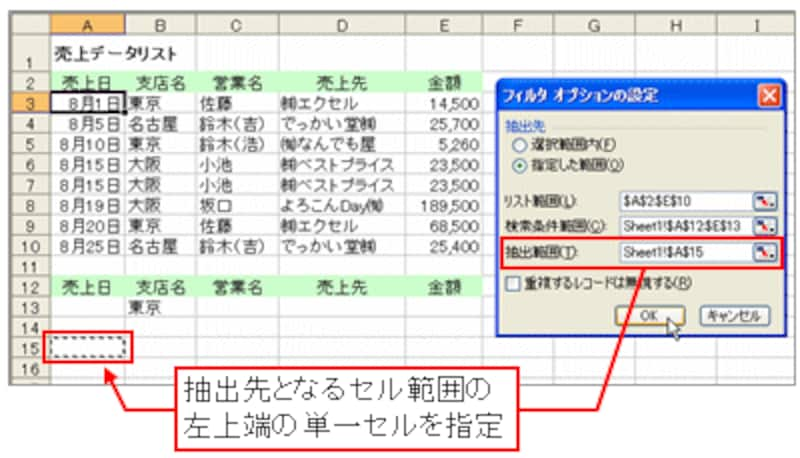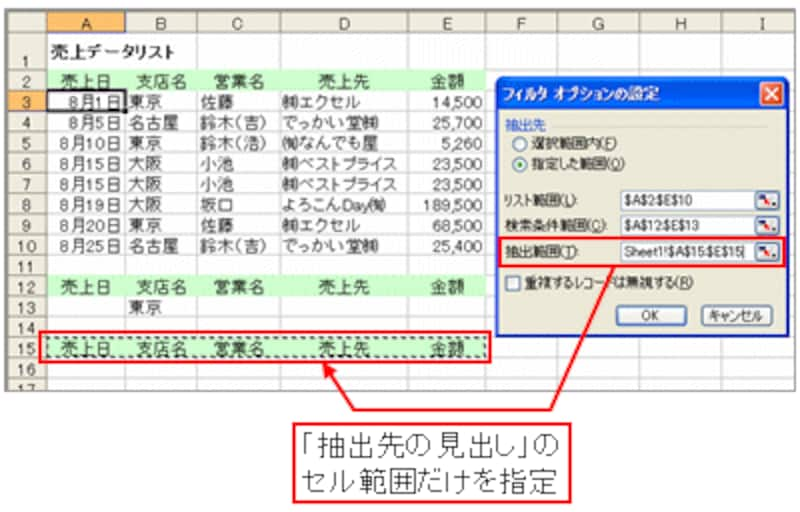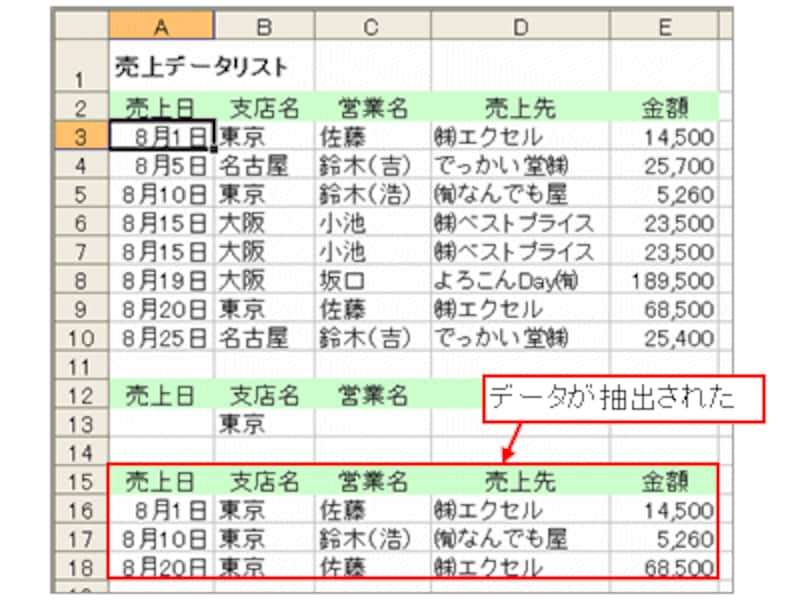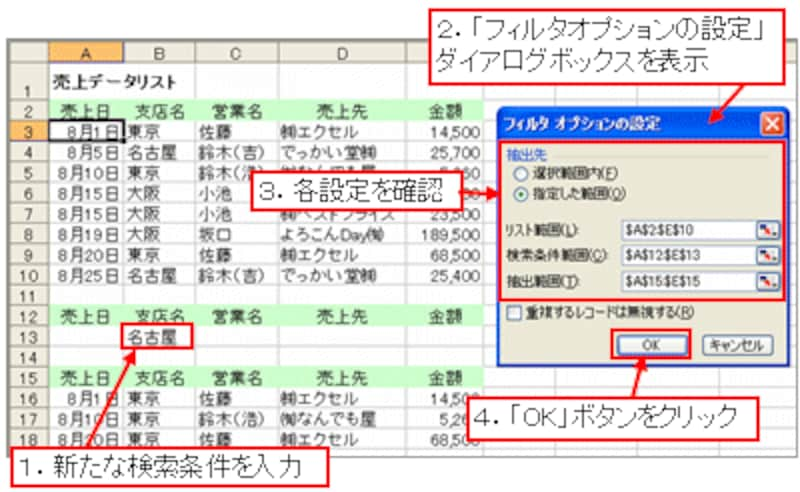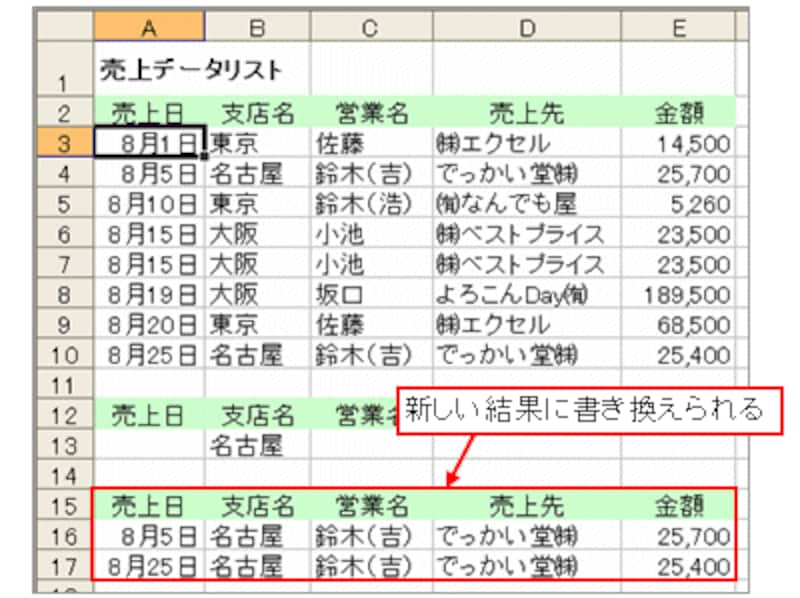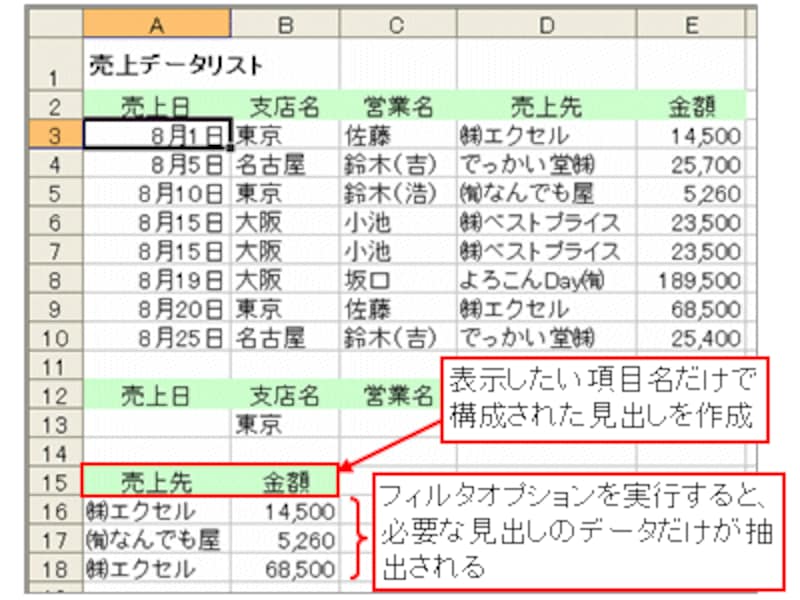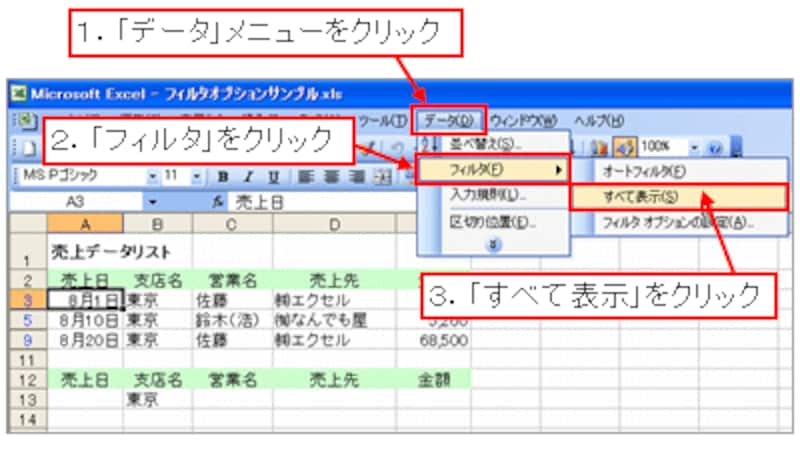フィルタオプションを使ってみよう
ここでは、次のような売上データリストから、「東京」支店の売上データを抽出します。
まず、検索条件範囲の「支店名」項目に「東京」と入力し、リスト範囲となるセル範囲内を選択してから、「データ」メニュー→「フィルタ」→「フィルタオプションの設定」をクリックします。
表示された「フィルタオプションの設定」ダイアログボックスで、抽出先、リスト範囲、検索条件範囲などを設定します。
「抽出先」の指定
「抽出先」の「選択範囲内」とは、抽出先は抽出元のデータが入力されているリスト範囲内のことです。したがって、「選択範囲内」を選ぶと抽出結果がリスト範囲内に表示されます。一方、「指定した範囲」を選ぶと、抽出先を指定できます。ここでは「指定した範囲」を選択します。
「リスト範囲」の指定
「リスト範囲」には、現在選択されているセル範囲が既に設定されているはずです。リスト範囲は、抽出元となるデータが入力されている見出しも含めたセル範囲です。対象のリスト範囲が正確に入力されていない場合は修正します。
「検索条件範囲」の指定
「検索条件範囲」は、データを抽出する検索条件を入力するセル範囲を指定します。ここでは、既に作成してあるセル範囲「A12~E13」を指定します。この検索条件範囲の作成方法については、詳しく後述します。
なお、空白行が含まれていると、期待通りの結果が得られません。検索条件が入力されているセル範囲を正確に指定してください。
「抽出先」の指定
「抽出先」で「指定した範囲」を選択した場合は、「抽出範囲」を指定します。ここでは、抽出先に見出しを用意していないので「抽出先となるセル範囲の左上端の単一セル」を指定しています。
もし、抽出先に見出しが用意されている場合は、「抽出先の見出し」のセル範囲だけを指定します。
なお、抽出先に指定できるセル範囲は、リスト範囲があるワークシート内に限られます。
最後に「OK」ボタンをクリックすると、検索条件に当てはまるデータが抽出されて、指定したセルに表示されます。
別な検索条件で絞り込むには
別な検索条件を新たに設定して絞り込む場合も、ほぼ同じ手順で操作します。
まず、新たな検索条件を入力してから、リスト範囲内を選択して「フィルタオプションの設定」ダイアログボックスを表示し、「抽出先」「リスト範囲」「検索条件範囲」「抽出先」を確認して「OK」ボタンをクリックします。
表示される抽出結果は、新しい結果に書き換えられます。
必要な列だけ抽出することもできる
必要な列だけを抽出する場合は、抽出先の見出しを、表示したい項目名だけで構成します。そして、「フィルタオプションの設定」ダイアログボックスの「抽出先」で「指定した範囲」を指定し、「抽出範囲」で作成した見出しのセル範囲を指定します。
リスト内に抽出するとどうなるのか
「抽出先」で「選択範囲内」を選択すると、リスト範囲に抽出結果が表示されます。オートフィルタと同じように、該当しないデータが折りたたまれて表示されるということです。
すべてのデータを表示するには、「データ」メニュー→「フィルタ」→「すべて表示」をクリックします。
>次ページでは、フィルタオプションの要、検索条件の作成方法について紹介します。