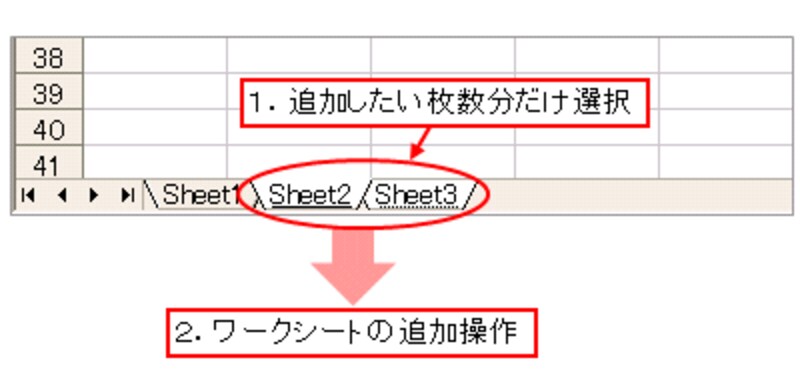複数のワークシートを簡単に追加するには
複数のワークシートを簡単に追加できる、ちょっとしたテクニックを紹介しましょう。既存のワークシートを「追加したい枚数分だけ選択」してから、ワークシートの追加操作を行います。
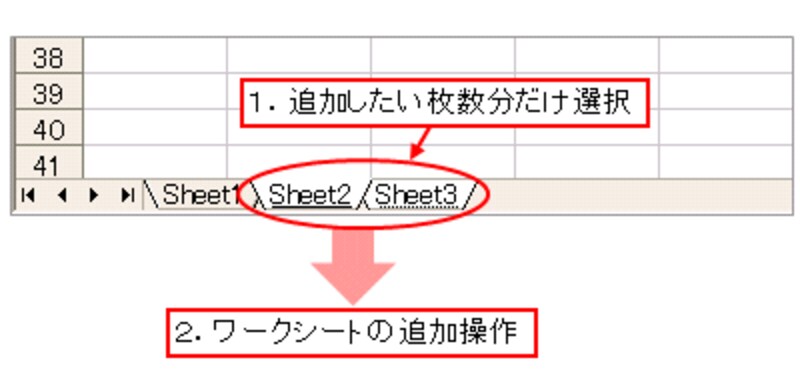 |
| ※複数のワークシートを選択するには、先頭のワークシートを選択し、「Shift」キーを押しながら最後のワークシートを選択します。 |
すると、選択した枚数分だけ、ワークシートが追加されます。既存のワークシートの枚数以内であれば、複数のワークシートを簡単に追加できるというわけです。
最もすばやくワークシートを追加するには
最もすばやくワークシートを追加する方法は、やはりショートカットキーによる操作です。ワークシートを追加するショートカットキーは、「Shift」キー+「F11」キーです。
![]() |
| ※「Alt」キー+「Shift」キー+「F1」キーを押して、ワークシートを追加することもできます。 |
ワークシートを削除するには
ワークシートを削除する操作は、シート見出しを右クリックして表示されるショートカットメニューからの操作がオススメです。削除したいワークシートのシート見出しを右クリックして、ショートカットメニュー内の「削除」をクリックします。
ワークシート上にデータが入力されている場合は、下図のメッセージが表示されます。入力されているデータを再確認したい場合は「キャンセル」ボタン、削除しても問題がない場合は「削除」ボタンをクリックします。
なお、複数のワークシートを選択してから削除操作を行うことで、複数のワークシートをまとめて削除することができます。
![]() |
| ※複数のワークシートを選択するには、先頭のワークシートを選択し、「Shift」キーを押しながら最後のワークシートを選択します。 |
ワークシートを間違って削除してしまったら
削除したワークシートは元に戻せません。間違って削除してしまったら、ブックを上書き保存しないで閉じ、再度開いて下さい。そうすれば、ワークシートを削除する前のブックに戻ります。逆に、ワークシートを削除してブックを上書き保存してしまうと、ワークシートは完全に元に戻せなくなってしまいます。
なお、上書き保存しなかった場合、それまでの作業内容は保存されません。削除してしまったワークシートを救うか、これまでの作業内容を保存するか。そのどちらかを選択することになる、ということです。