漢字の並べ替えにおける問題点
今回紹介する2つ目の並べ替えテクニックは、漢字の並べ替えに関するテクニックです。通常、漢字は「ふりがな順」に並べ替えられます。そして、Excelで入力したデータは「ふりがな情報」を保持しているので、問題なく並べ替えられます。
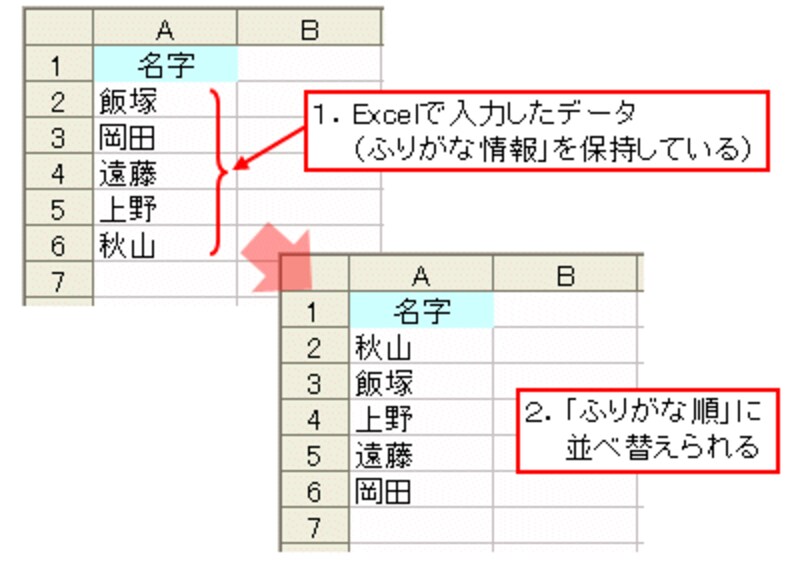 |
問題となるのは、他のソフトで入力されたデータなどをExcelに取り込んだりコピー&ペーストしたりした場合のデータ、つまり、Excelで入力されていないデータです。このようなデータは、Excelで入力していないため、ふりがな情報を持っていません。並べ替えると、文字コード順に並べ替えられてしまいます。
 |
| ※文字コード:ひとつひとつの漢字に与えられているコード番号。ExcelではShift-JISの文字コード順に並べ替えられる。 |
ふりがな情報を持っていないデータをふりがな順に並べ替えるには、Excelで入力し直すか、別セルにふりがな情報を入力すれば良いのですが、手間がかかります。
そこで、Excelで入力されていないデータに、ふりがな情報を設定するテクニックを紹介しましょう。ここでは、先ほどの文字コード順に並べ替えられてしまった名字データを使って、その方法を解説します。
ふりがな情報を自動設定するテクニック
セルA2~A6には名字データが入力されています。これらのデータは、Excelで入力されたデータではないので、ふりがな情報を持っていません。データのふりがなを確認するために、セルB2~B6にふりがなを求める「PHONETIC関数」が入力します。例えば、セルB2にはセルA2に入力されているデータのふりがなを求める「=PHONETIC(A2)」を入力します。現状、ふりがなを持たないデータが入力されているので、PHONETIC関数の結果は、ふりがなではなくデータそのものになっています。
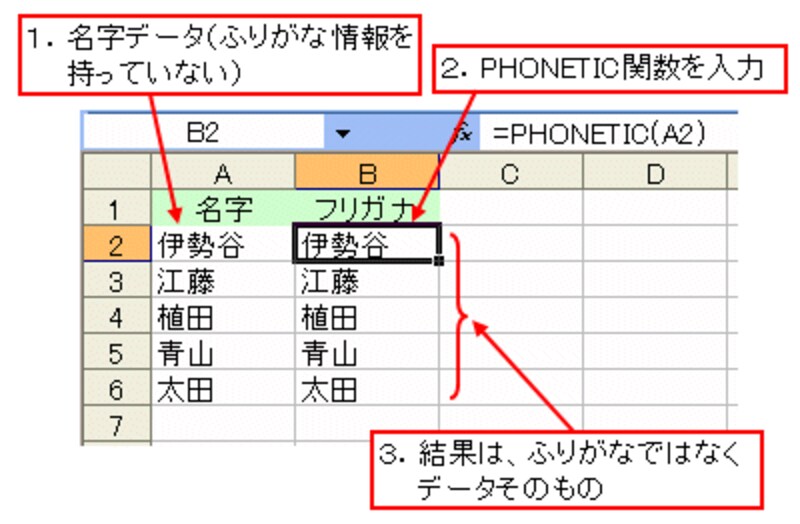 |
ここで、セルA2を選択して、「Shift」キーと「Alt」キーを押しながら「↑」キーを押します。すると、自動的にふりがなが表示されました!実は、このキー操作。Excelがふりがなを予想して表示するショートカットキーなのです。
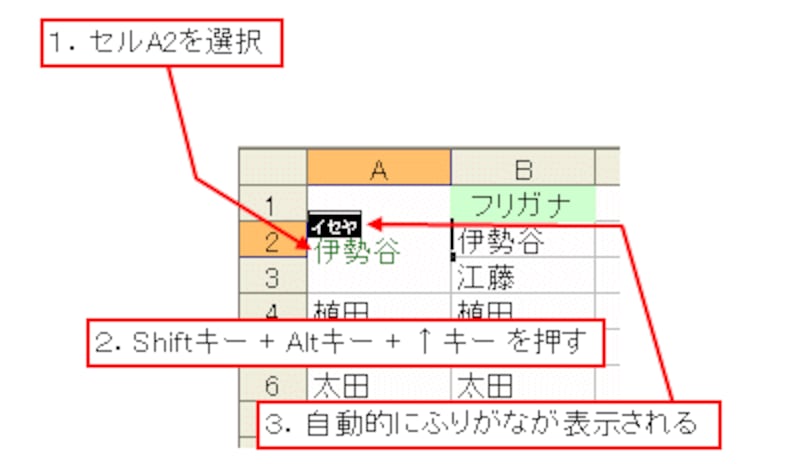 |
さらに、「Shift」キーと「Alt」キーを押したままで「↑」キーを押すと、ふりがなの候補リストが表示されます。
 |
もし、候補リストの中に、設定したいふりがながなかった場合は、再度「Shift」キーと「Alt」キーを押しながら「↑」キーを押してふりがな枠にカーソルを表示し、ふりがなを修正します。
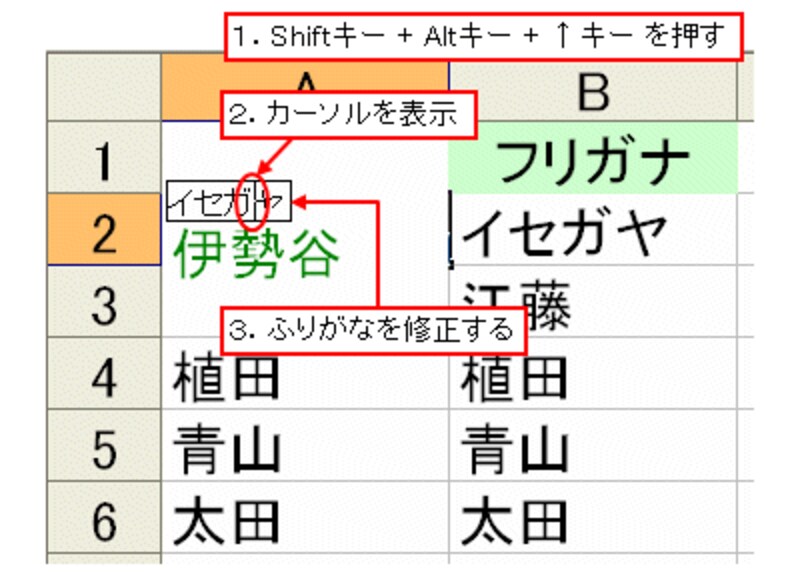 |
| ※画面を拡大表示しています ※ここでは、ふりがなの候補リストに設定したい「イセヤ」があるので、そちらを設定しています。 |
ふりがなが決まったら、Enterキーを押してふりがなを設定し、再度Enterキーを押して内容を確定します。セルB2には、設定されたふりがなが表示されます。
 |
この手順で、その他の名字データについてもふりがなを設定して、再度データを並べ替えてみましょう。無事にふりがなの順番で並べ替えられています。
 |
このテクニック。キーボードによる手作業のため、大量データの場合は大変ですが、データを入力し直したり、ふりがな情報を入力したりする手間を考えると、利用価値のあるテクニックです。
ちなみに、ちょっと難しい名字データで、ふりがなが予想できたものを集めてみました。なかなか良い成績ではないでしょうか。
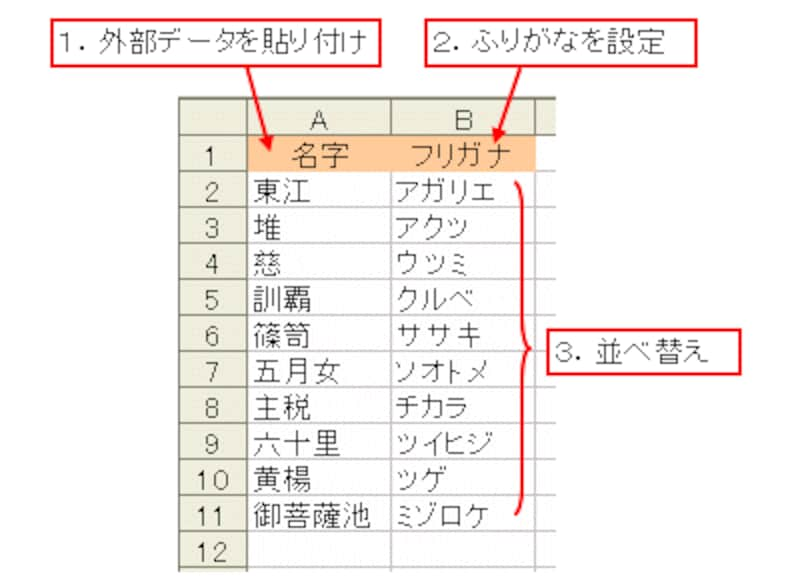 |
なお、ふりがな情報を持っているセルに対してこのショートカットキーを使うと、ふりがなを編集するショートカットキーとして使用できます。むしろ、この用途でご存じの方のほうが多いと思います。







