配置やフォントの色を微調整
データラベルの書式を変更したら、配置やフォントに色を調整しますが、ここから、データラベルを選択する操作に注意が必要です。データラベルを選択するには、「グラフ」ツールバーでデータラベル名を選択してから(すべてのデータラベルが選択状態になります)、選択したいデータラベルをクリックします。クリックするときに表示されるポップヒントを見ると、どのデータラベル上にマウスがあたっているのか確認できます。
間違って他の部分をクリックしてしまった場合は、「グラフ」ツールバーでデータラベル名を選択して、すべてのデータラベルを選択し直してから、選択したいデータラベルをクリックします。
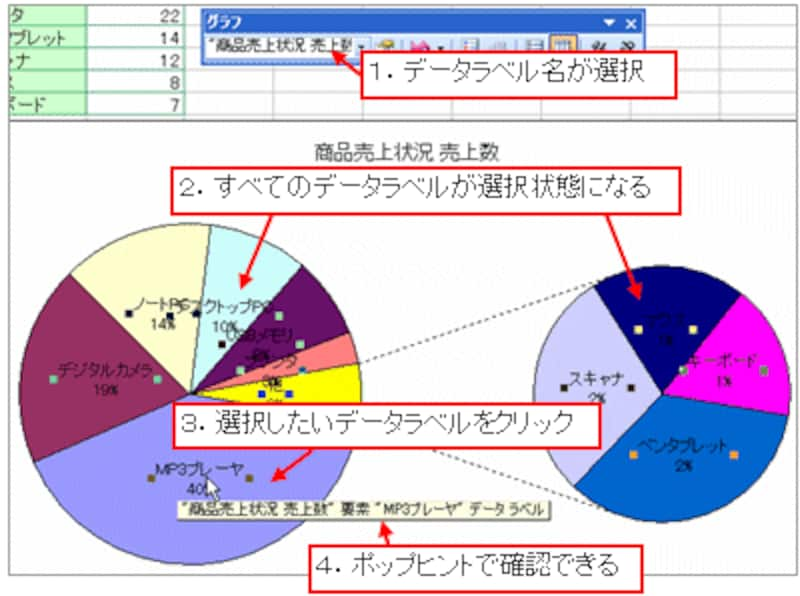 |
それでは、データラベルの選択方法に気を付けて、作業を進めましょう。
現在、すべてのデータラベルは中央に配置されています。このうち、混み合って表示されているデータラベルを円グラフの外側に移動します。移動するには、データラベルを選択して、表示された囲み線をクリックしたまま、移動したい場所にドラッグします。
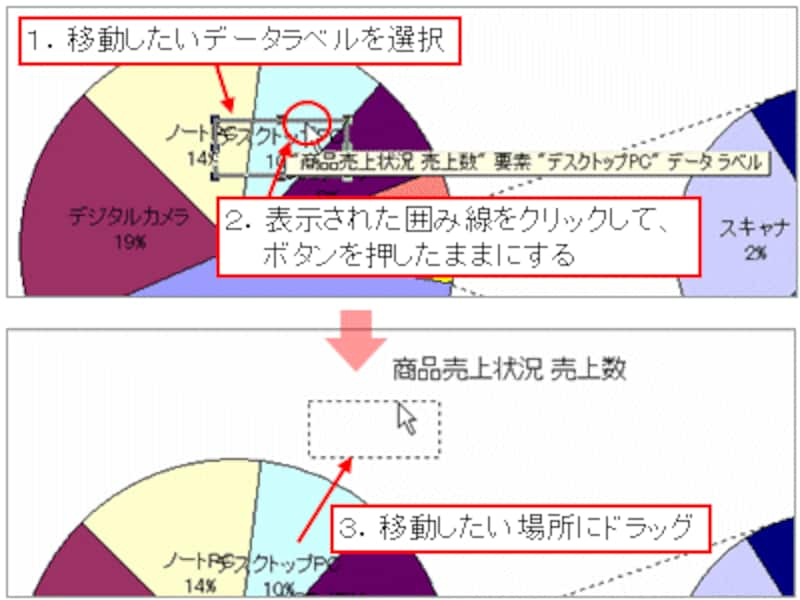 |
この要領で、混み合って表示されているデータラベルを、すべて外側に移動します。ここでは、「デスクトップPC」のほか、「USBメモリ」「プリンタ」「他」を外側に移動します。
続いて、系列の色が濃いために読みづらくなっている、データラベルのフォントの色を変更します。まず、変更したいデータラベルを選択し、「グラフ」ツールバーの「データラベルの書式設定」ボタンをクリックします。
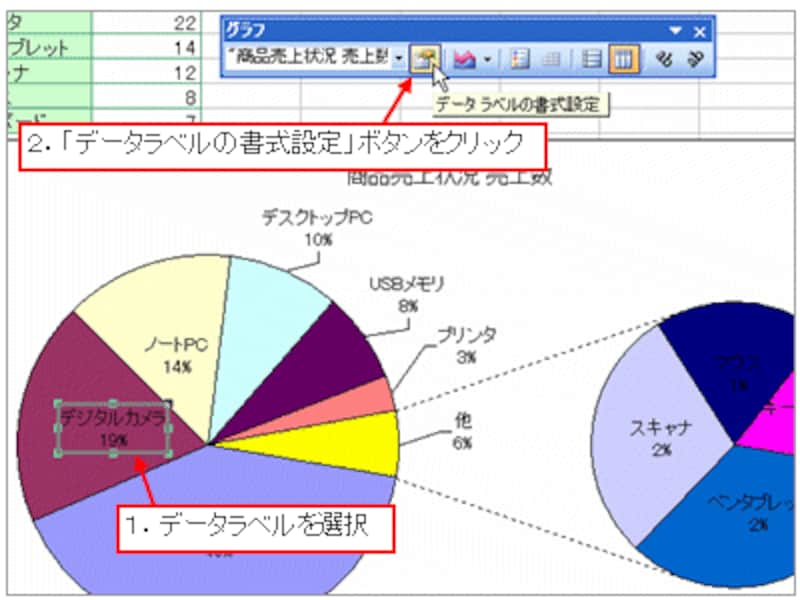 |
| 「グラフ」ツールバーの操作 |
表示された「データラベルの書式設定」ダイアログボックスの「フォント」タブで、「色」の設定を変更します(ここでは「薄い黄色」に設定してみました)。
このあと、別なデータラベルの色も同じ色に変更する場合、データラベルを選択してから「F4」キーを押すと、直前に操作した「フォント色の変更した操作」が繰り返し実行でされるので便利です。
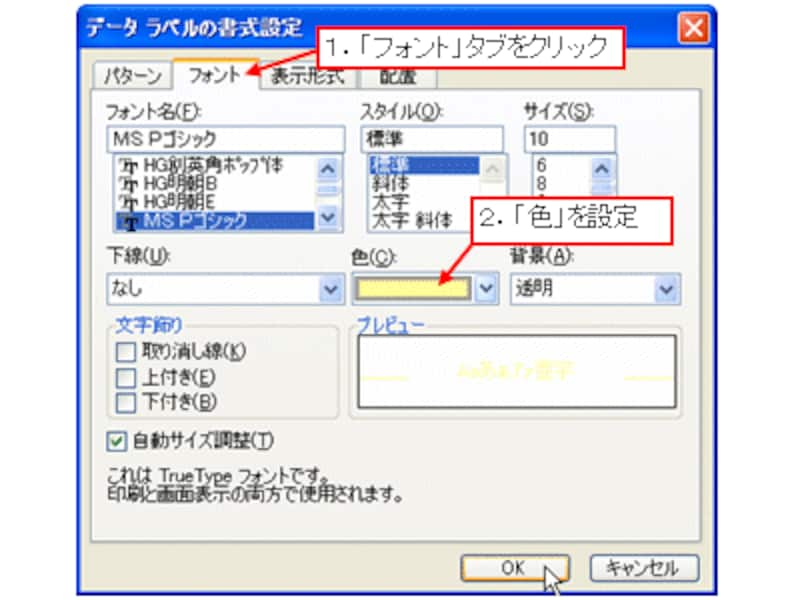 |
| 「データラベルの書式設定」ダイアログボックスの操作 |
この要領で、読みづらいデータラベルのフォントの色を調整します。ここでは、「デジタルカメラ」のほか、「マウス」「キーボード」「ペンタブレット」のフォントの色を変更します。
以上の操作の結果、次のような見やすい円グラフが完成します。
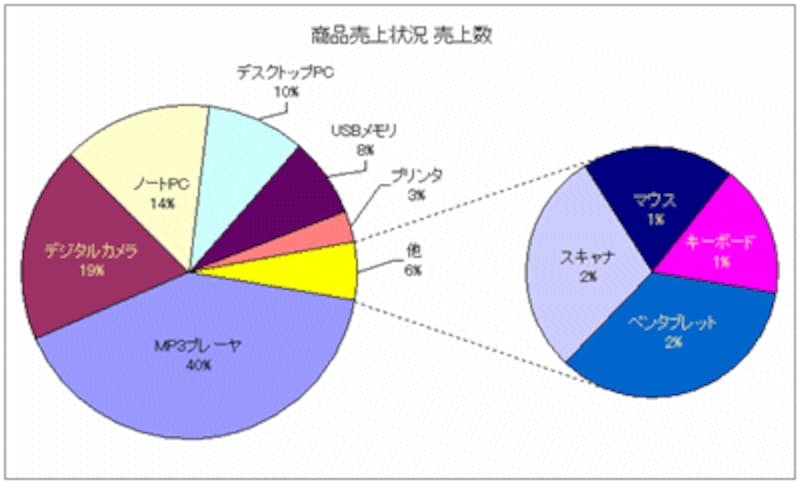 |
なお、今回は、データラベルの配置を中央に設定してから、混み合っていたデータラベルを外側に移動しましたが、これは、混み合って表示されそうなデータラベルが少ない場合にオススメの手順です。
もし、混み合って表示されそうなデータラベルが多い場合は、データラベルの配置を「外部」に設定してから、混み合わないデータラベルを中央に移動すると良いでしょう。







