グラフ全体のフォントの書式をまとめて変更しよう
グラフには、数値軸、項目軸、グラフタイトル、凡例・・・といったように、たくさんの部品でフォントが使用されています。これらの部品ひとつひとつについて、個別にフォントの設定を変更できますが、ここでは、全部まとめてフォントの設定を変更します。グラフエリアを選択して、「グラフエリアの書式設定」ボタンをクリックします。
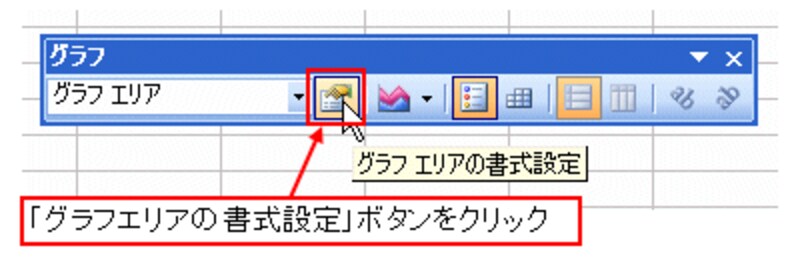 |
表示された「グラフエリアの書式設定」ダイアログボックスで「フォント」タブをクリックし、「フォント名」「サイズ」「色」を次のように設定して「OK」ボタンをクリックします。
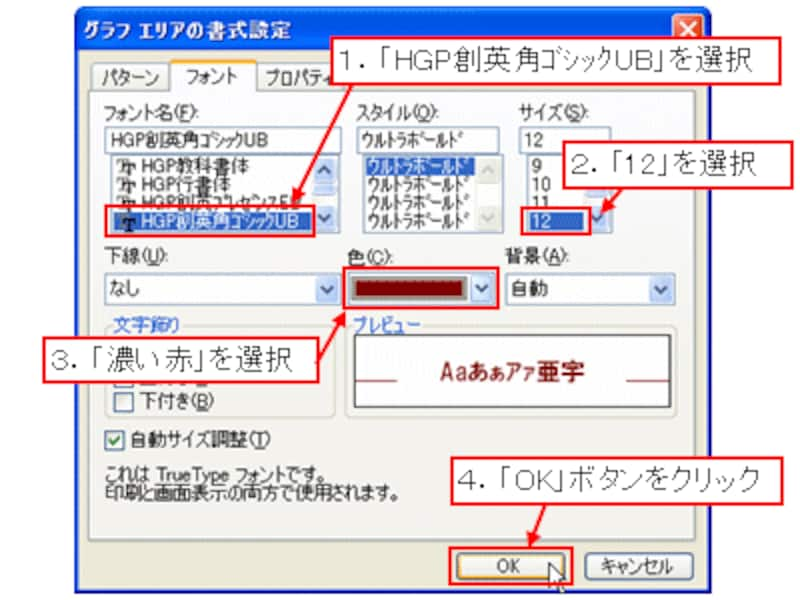 |
設定したグラフの書式を登録しよう
あれこれこだわって設定したグラフの書式。操作は意外と手間がかかるものです。「次も同じ設定でグラフを作成したい」
「苦労して設定したグラフの書式。再利用できないものか?」
そんな要望に応える機能をご紹介しましょう。
Excelでは、作成したグラフを「ユーザー定義」として登録できます。登録すると、グラフに設定した書式がまとめて保存され、次回グラフを作成するときに利用できるようになります。それでは、実際に今回のサンプルで登録してみましょう。
グラフエリアを右クリックして、表示されたショートカットメニューから「グラフの種類」をクリックします。
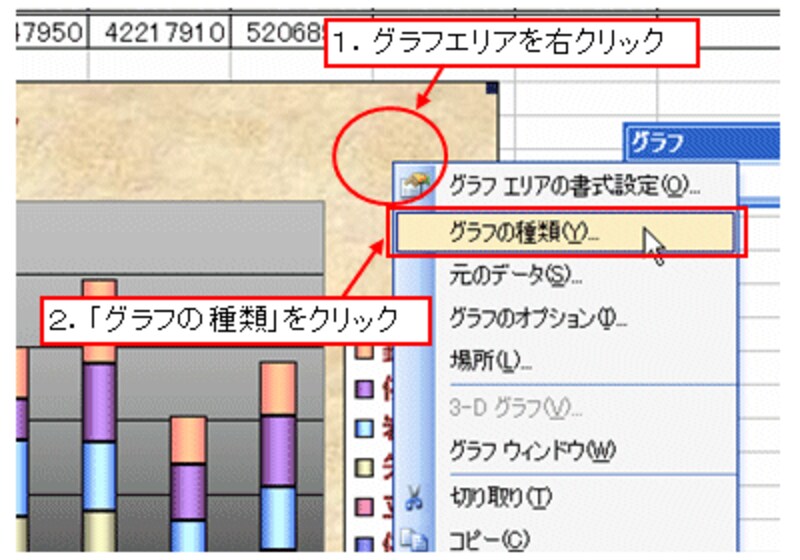 |
表示された「グラフの種類」ダイアログボックスの「ユーザー設定」タブで、「選択元」の「ユーザー定義」を選択し、「追加」ボタンをクリックします。
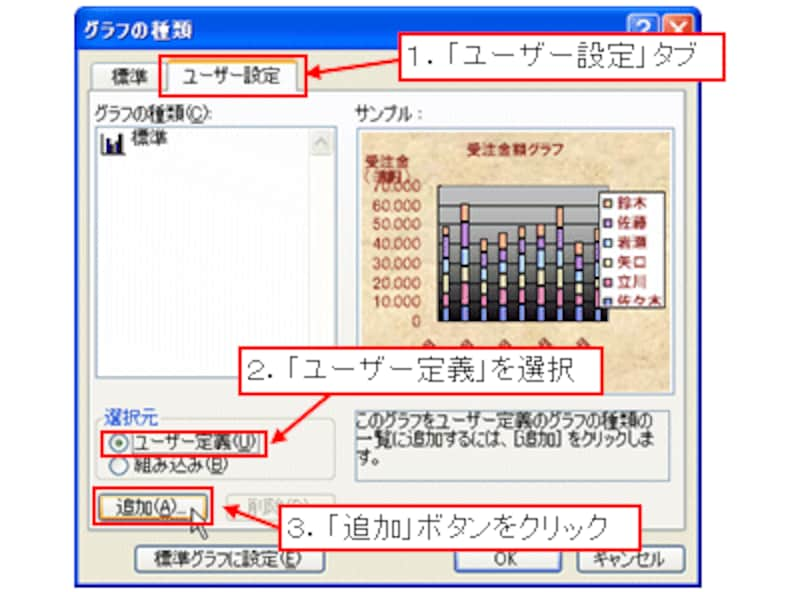 |
表示された「ユーザー設定のグラフの種類の追加」ダイアログボックスで、登録したいグラフの「名前」と「説明」を入力し、「OK」ボタンをクリックします。
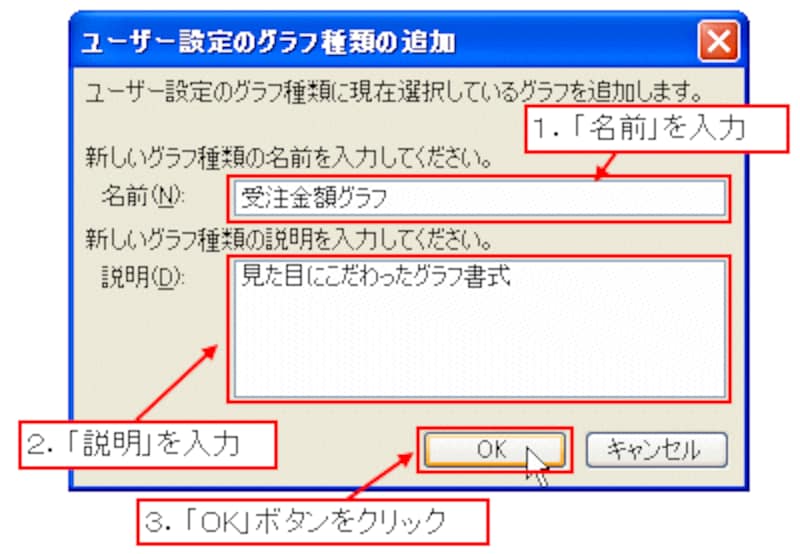 |
グラフの書式が登録されました!「OK」ボタンをクリックします。
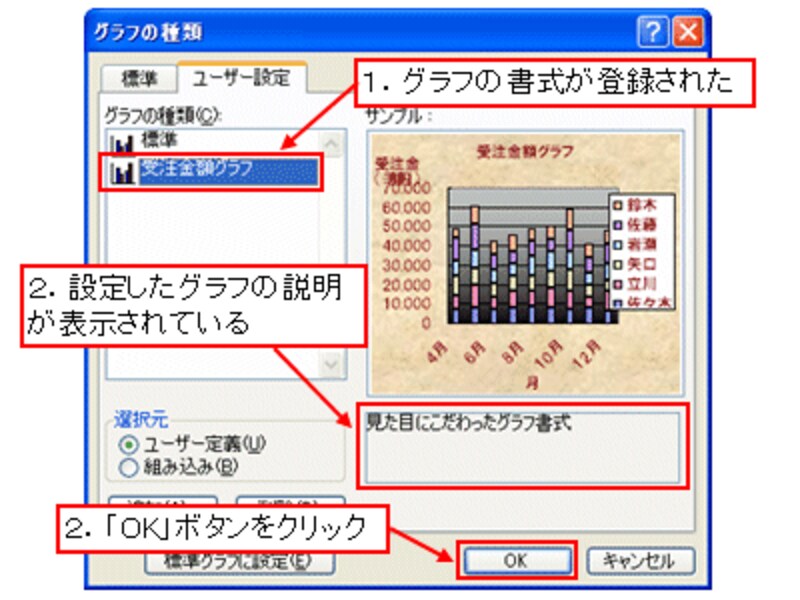 |
新たなデータでグラフを作成するときに登録したグラフの書式を利用する場合は、グラフウィザードの「グラフの種類」を選択するダイアログボックスで、「ユーザー設定」タブを選択します。「選択元」で「ユーザー定義」を選択すると「グラフの種類」一覧に登録したグラフ名が表示されるので、そのグラフ名を選択して、「次へ」ボタンをクリックします。
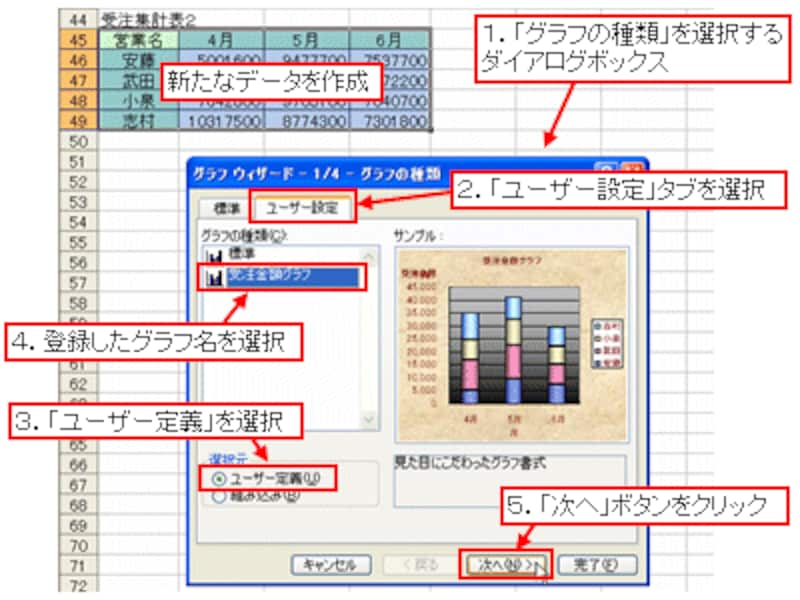 |
あとは、グラフウィザードの指示に従って操作を進めるだけで、新たに作成したグラフに、登録した書式を設定できました!
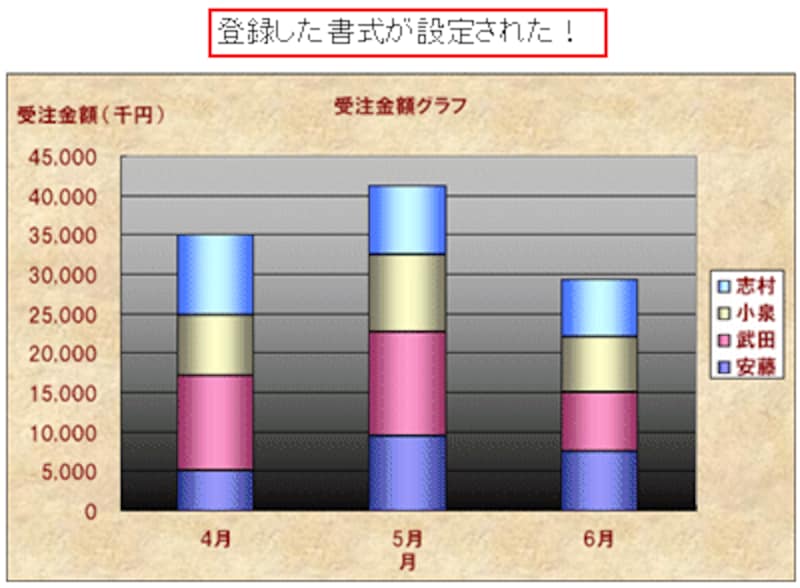 |







