マクロを記録してみよう!
セル範囲A2~E8を選択してから、「ツール」メニュー→「マクロ」→「新しいマクロの記録」をクリックします。
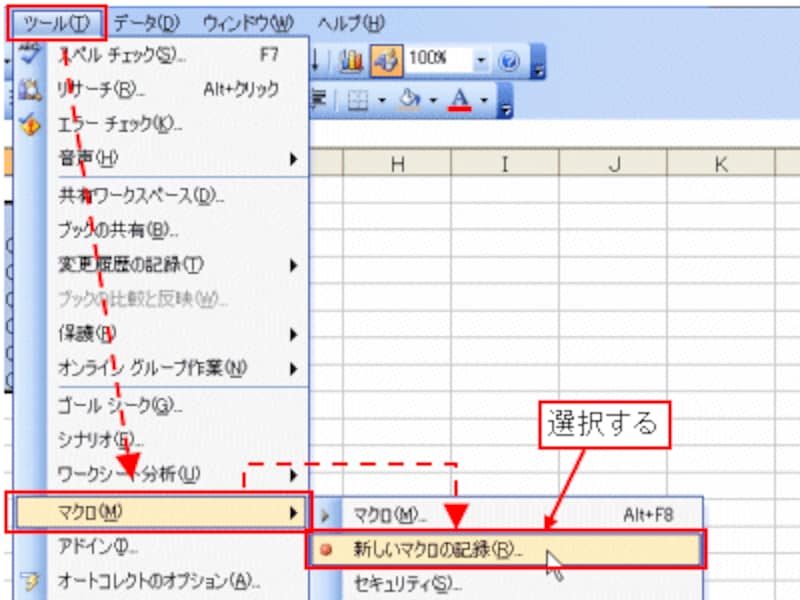 |
「マクロの記録」ダイアログボックスが表示されます。ここで、「マクロ名」を入力します(ここでは「罫線処理」と入力しています)。「マクロの保存先」は「作業中のブック」に設定します。
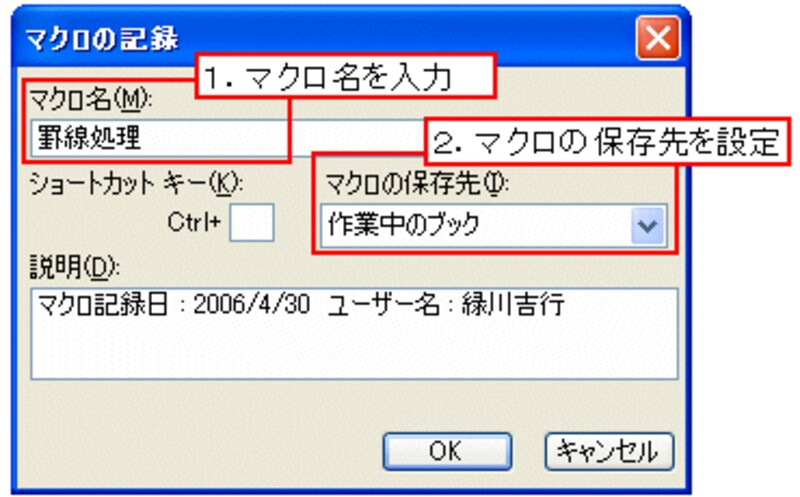 |
なお、マクロ名については、以下の点に注意してください。、
- 名前の長さは半角で255文字分まで
- 記号(?、!、@、#、&、$など)やスペースを使用できない
- 先頭に数字を付けない
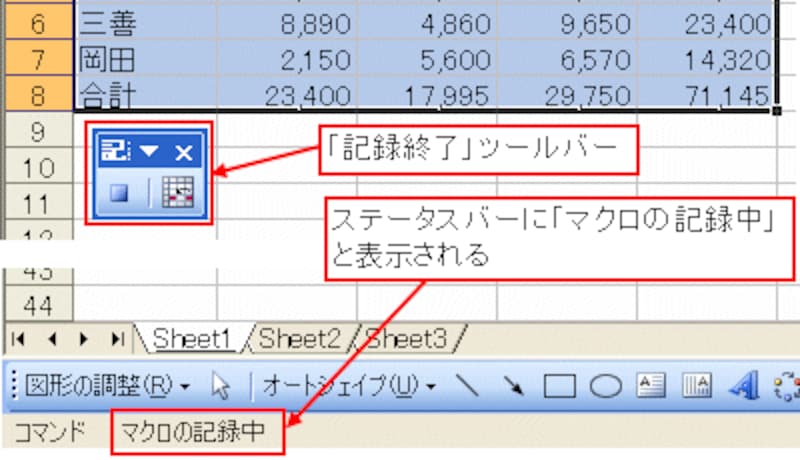 |
なお、ここでは、「記録終了」ツールバーの「相対参照」ボタンをクリックしてから操作を実行してください。
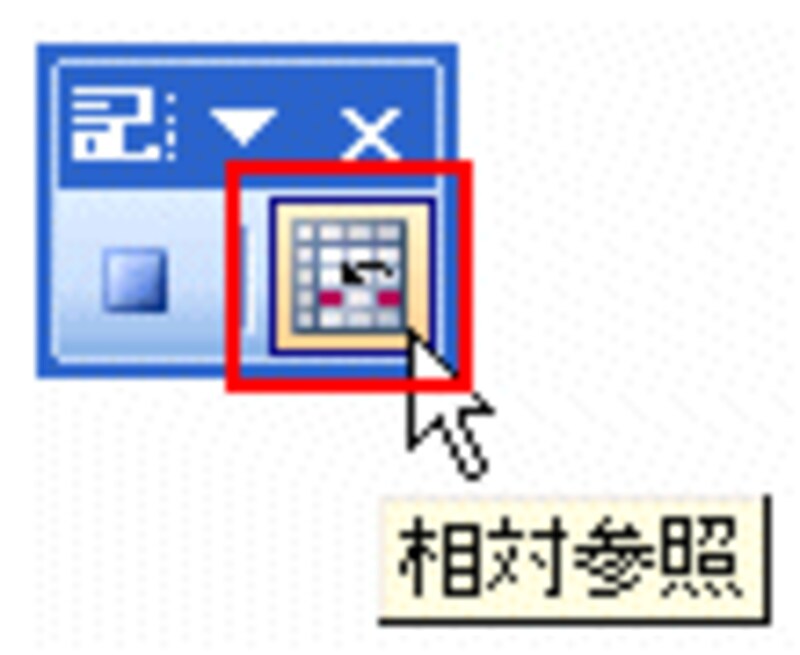 |
それでは、先ほど、整理した操作を実際に操作して、記録してみましょう。記録したい操作が終了したら、「記録終了」ツールバーの「記録終了」ボタンをクリックしてマクロの記録を終了します。
 |
もし、「記録終了」ツールバーが表示されない・・・という場合は、「ツール」メニュー→「マクロ」→「記録終了」をクリックしてマクロ記録を終了できます。
(表示されていない「記録終了」ツールバーを再表示させる方法については、後日ご紹介します)
>早速、記録したマクロを実行してみましょう!







