この寸法ですと、サイズ「11」の「MS Pゴシック」のフォントの場合、ひらがなの「あ」が4文字、半角数字の「9」が7つ、余裕をもって入力できる幅です。高さもこのサイズのフォントがちょうど入力できる高さです。
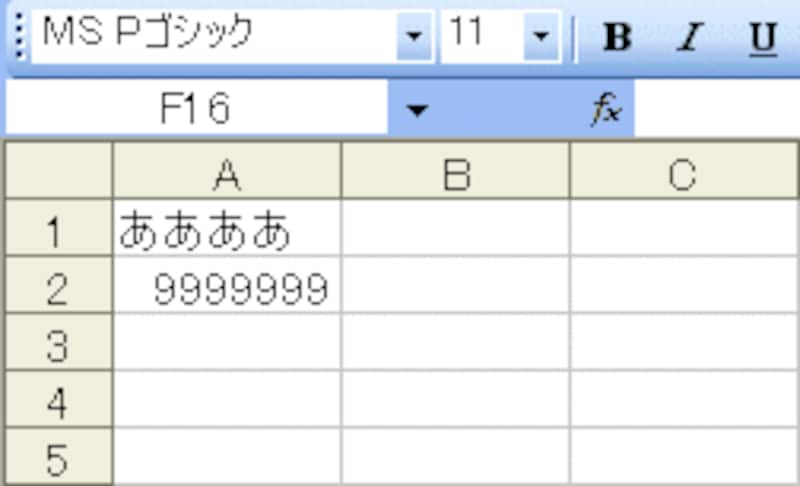
・・・そうですね。Excel起動直後のセルの大きさ、特にセル幅については、十分な大きさとはいえません。したがって、思った以上に、データ入力後の調整が必要になります。
そこで、この記事では、セルの幅を調整する方法について紹介します。
セル幅に収まりきらないデータを入力する
まずは、セルA1に「平成18年度・重要顧客名簿」と入力してみましょう。

すると、セルA1の右側の枠線が隠れてしまい、文字がセルB1にはみ出しているように見えます。続けて、セルA2に「会社名」、セルA3に「株式会社ドリアン」と入力してみましょう。
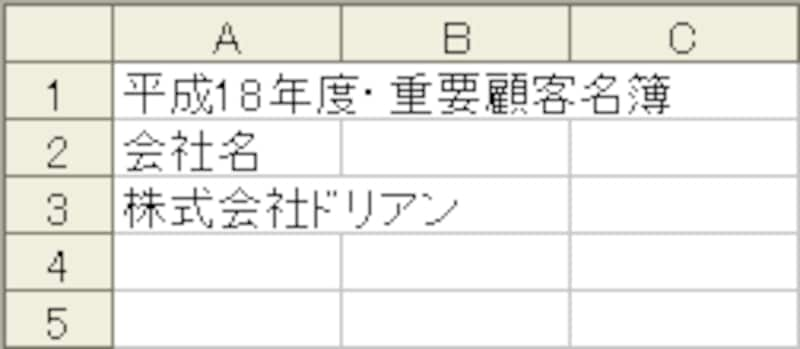
さて、このように文字がはみ出てしまった場合、セルの幅を調整する必要があるわけですが、その方法は3つあります。
セル幅を調整してみよう(その1)オーソドックス編
セルの幅を広げたい列番号へマウスカーソルを移動し、隣のセルとの境界線上へもっていきます。
マウスカーソルの形が変わったら、マウスの左ボタンを押して、その指を離さずに(この操作を「プレスする」といいます)広げたい方向へズルズルッと移動し(この操作を「ドラッグする」といいます)、セルの幅が、希望の幅に広がったところで、左ボタンを離します。
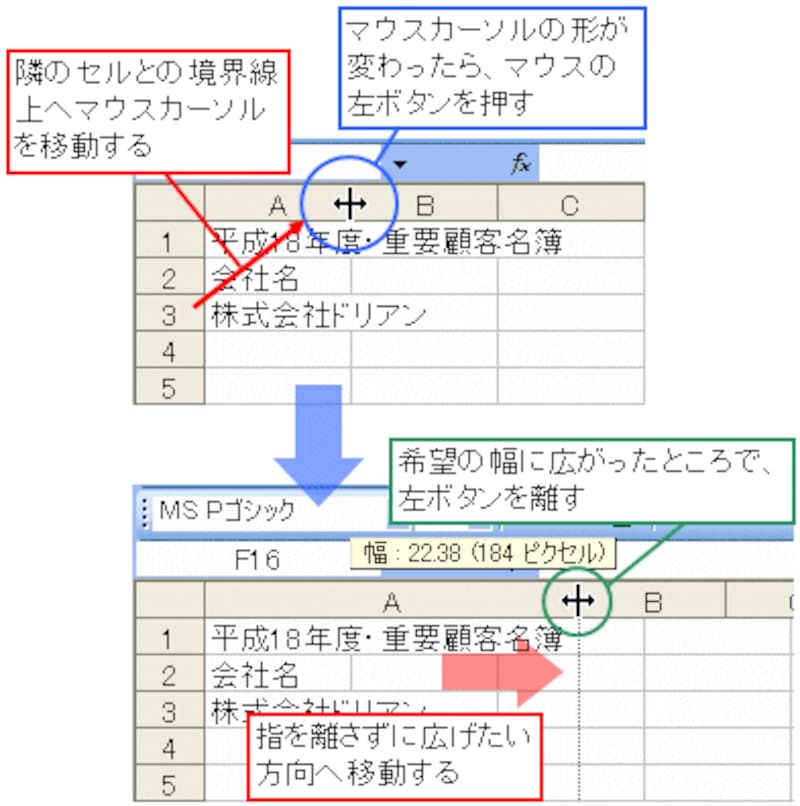
これでセルの幅が広がりました。簡単ですね!
しかし、「あと1ピクセル分広げよう・・。あっ!広げすぎた・・。アッ!今度は狭くなりすぎた・・」といった具合に、慣れないと意外にうまくいかないものです。
そこでオススメなのが、2番目の方法です。
セル幅を調整してみよう(その2)自動調整編
実は、先ほどの操作の中の、マウスカーソルの形が変わったところで、マウスの左ボタンをダブルクリックすると、セル幅が自動調整されるのです!
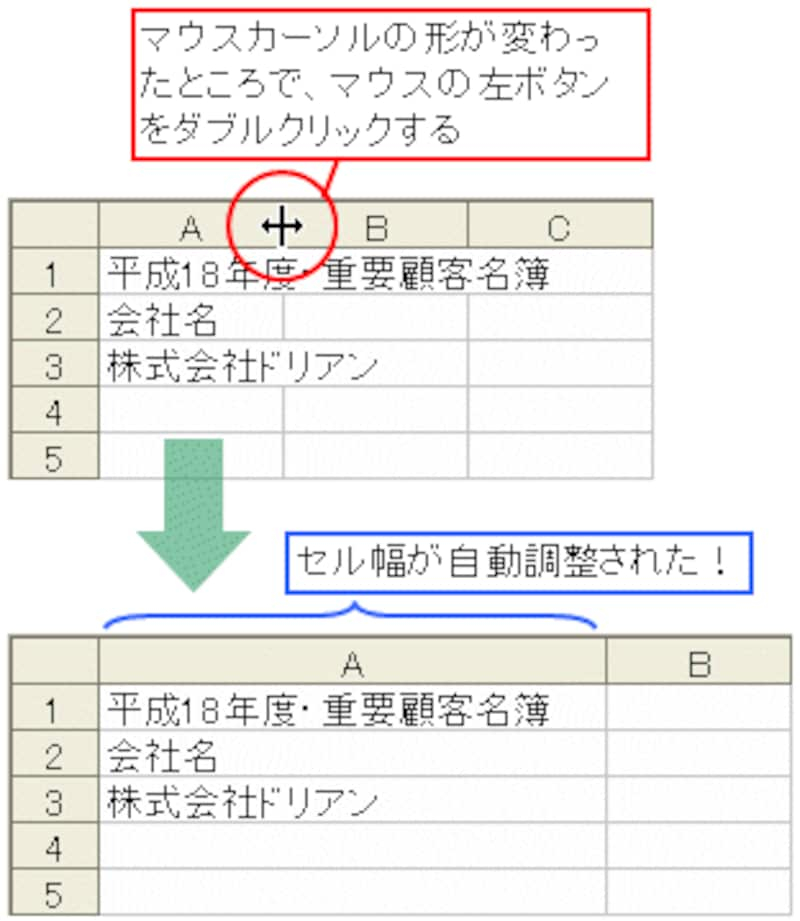
また、自動調整された結果をよく見ると、データが入力されているA列の中で、一番セル幅が広いセルの幅に合わせて、A列全体が調整されていることが分かります。
このように、セルとセルの境界線でダブルクリックすると、その境界線の左側の列全体のセル幅が自動調整されます。ダブルクリックによるセル幅の自動調整は「ピタッ」とセル幅が決まるので、ズルズルッと調整するアナログ的な操作に対して、デジタル的な爽快感があります。しかし、この方法にも注意すべき点があります。







