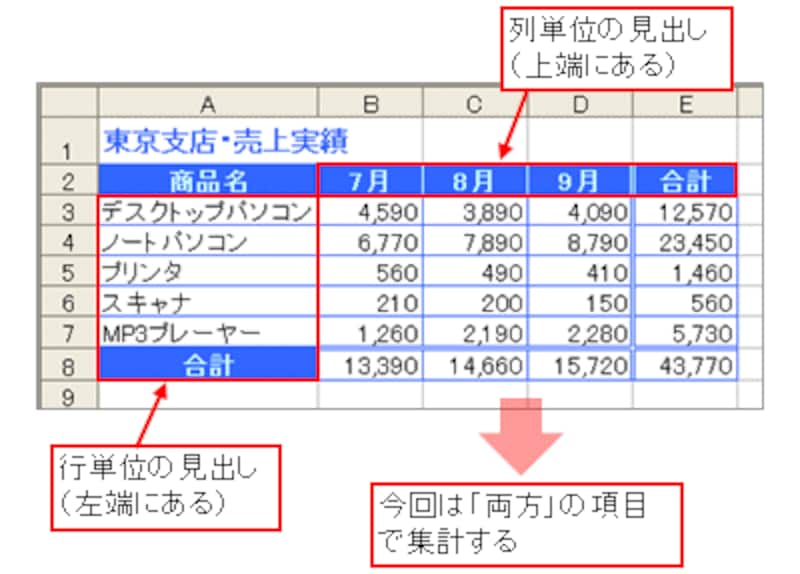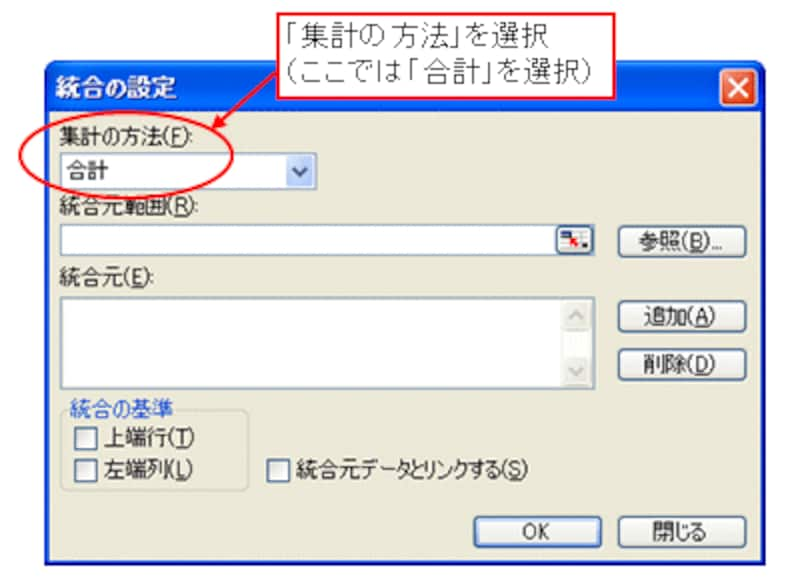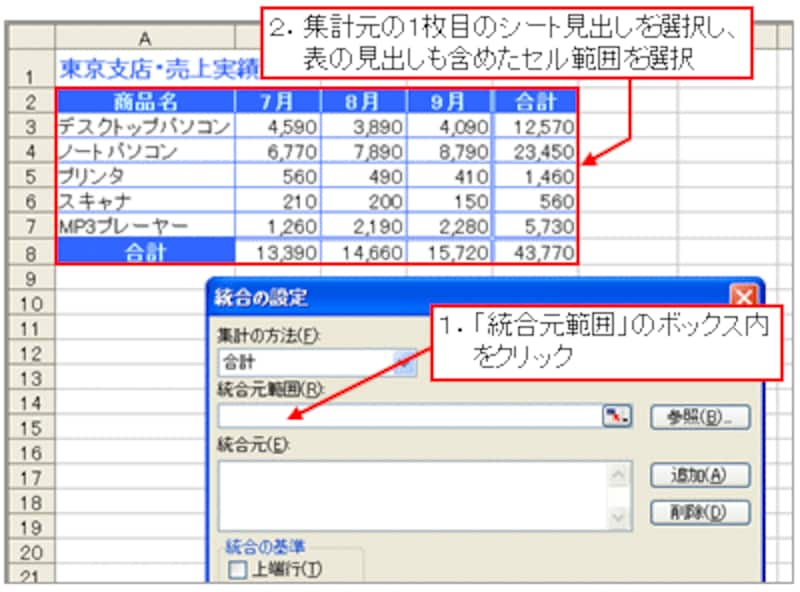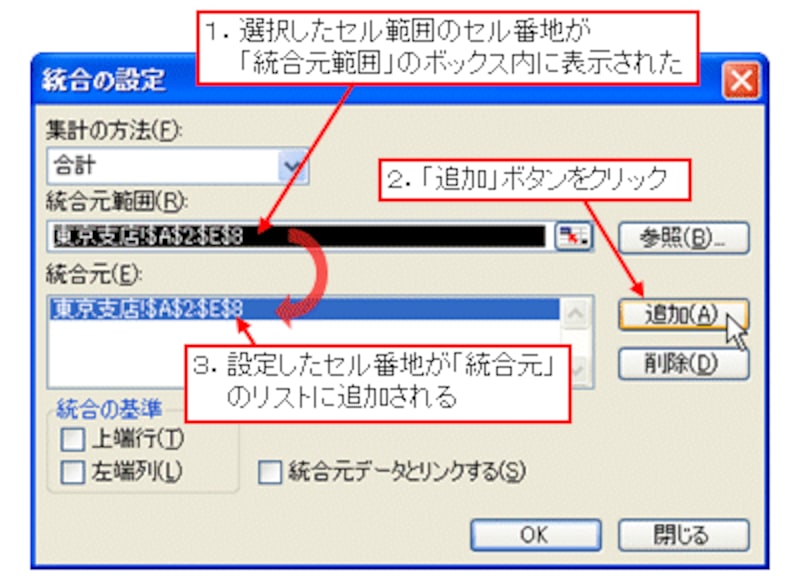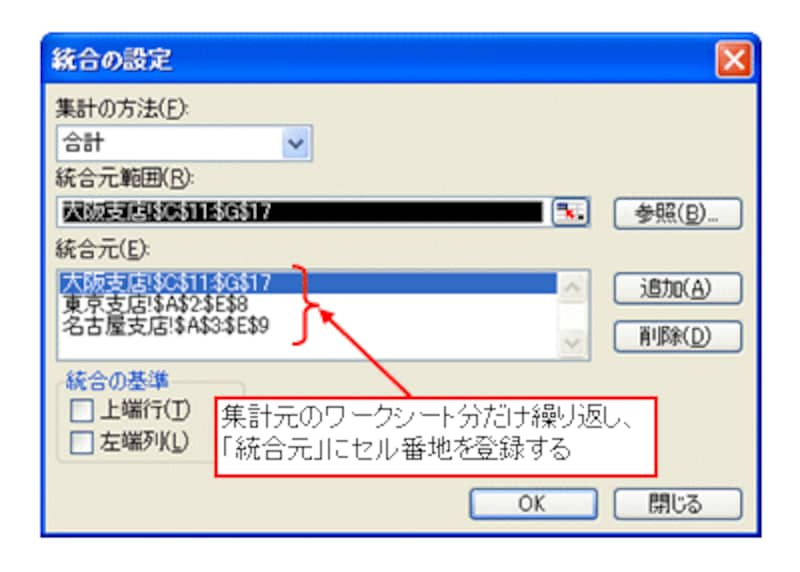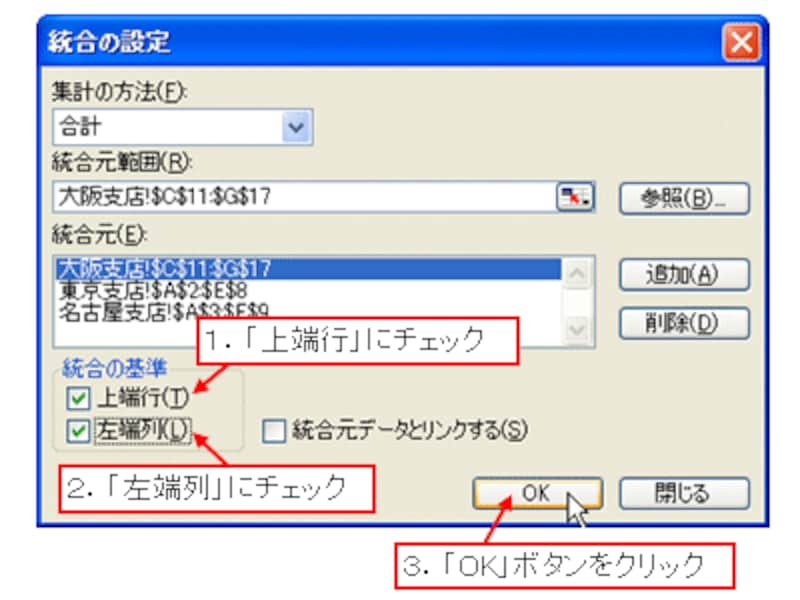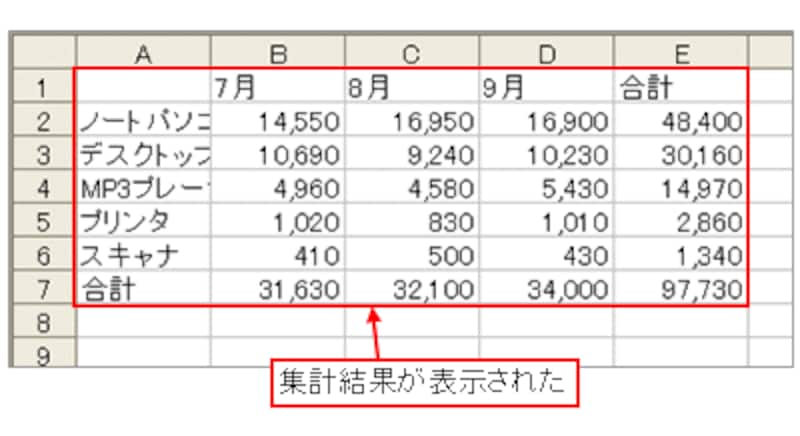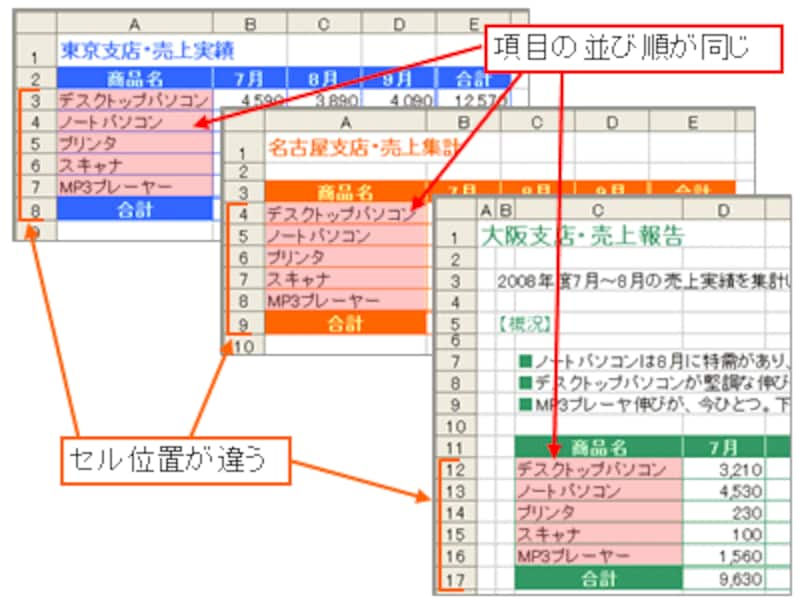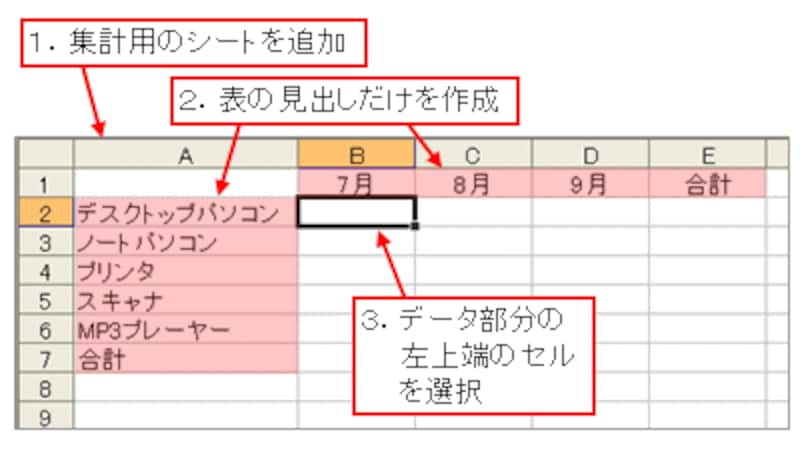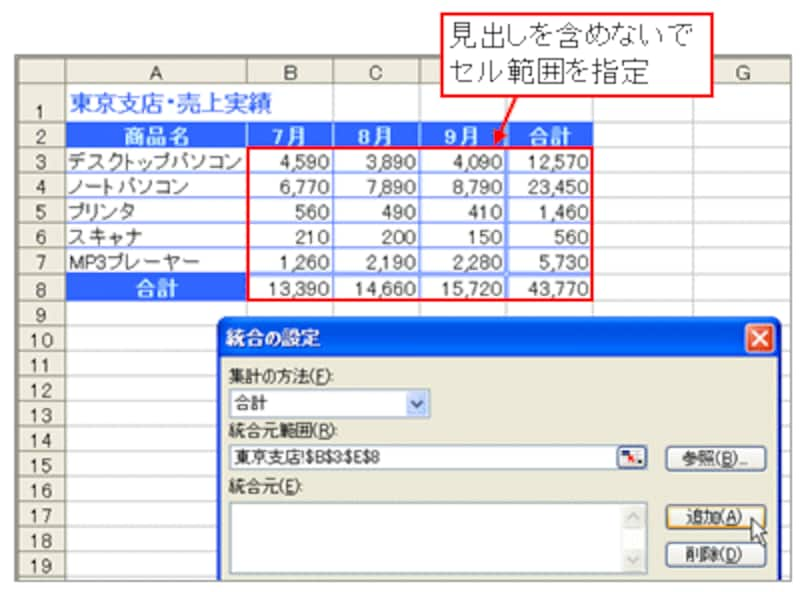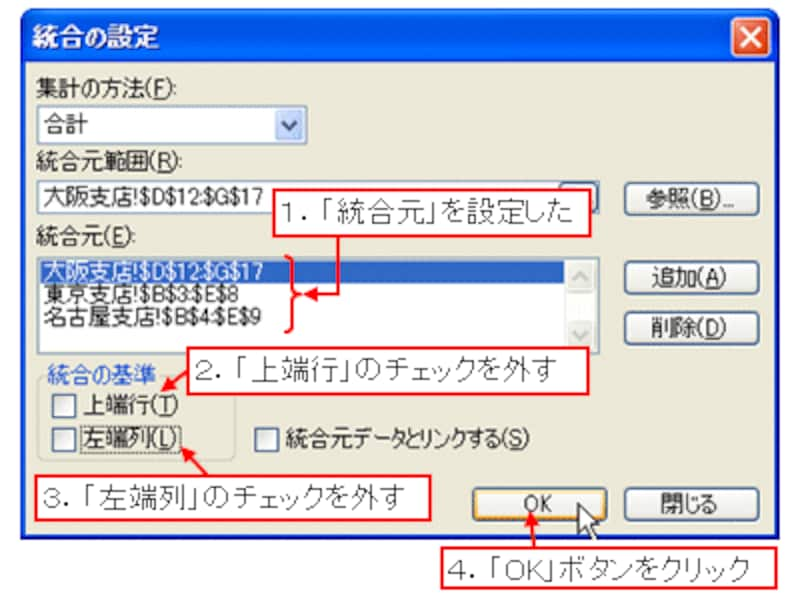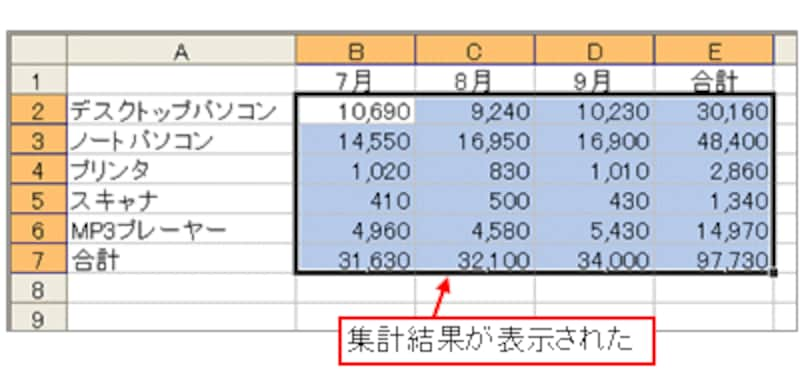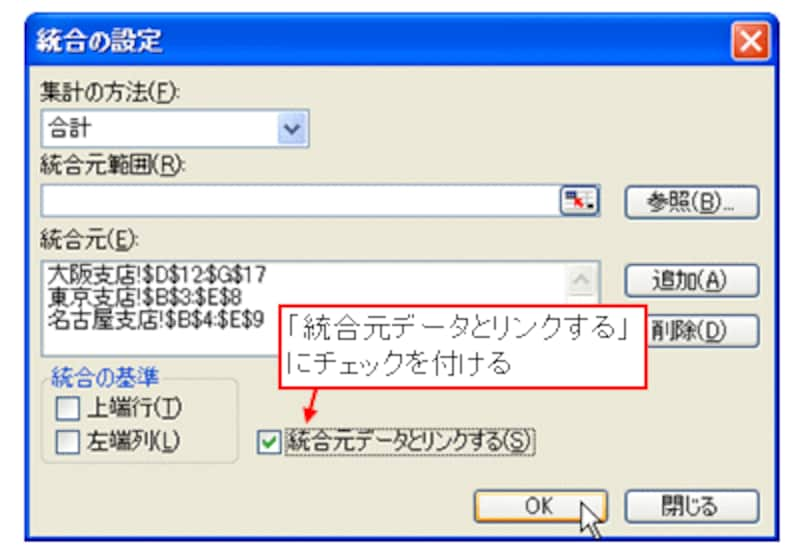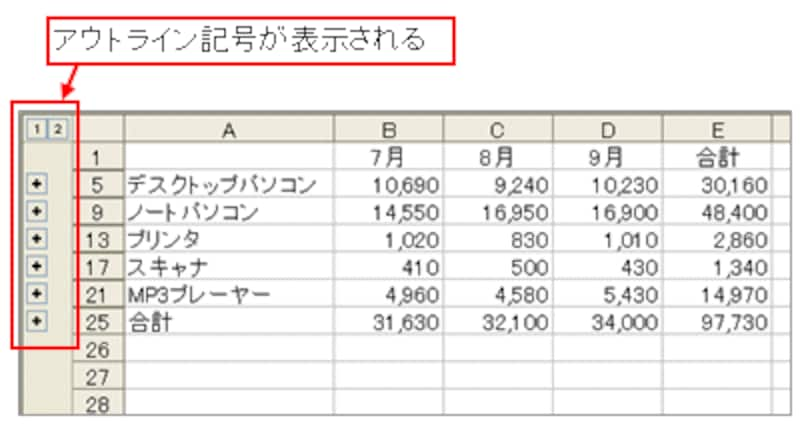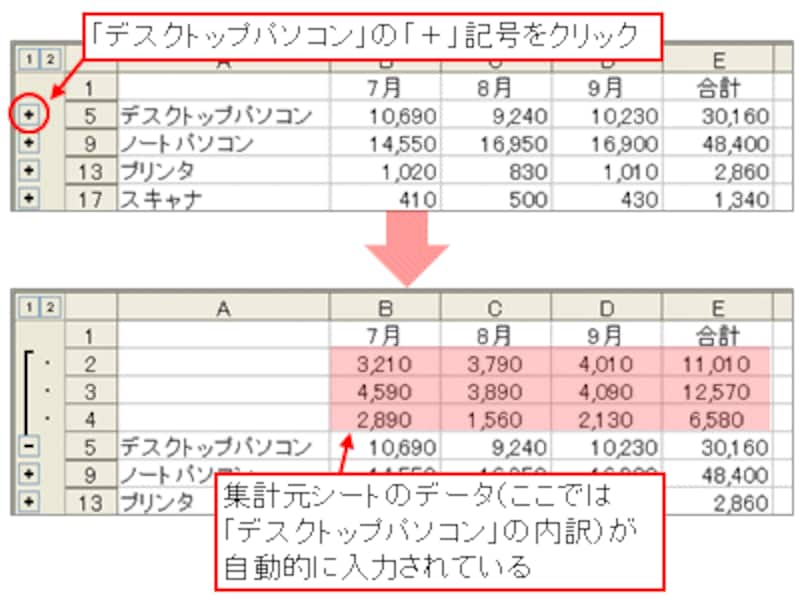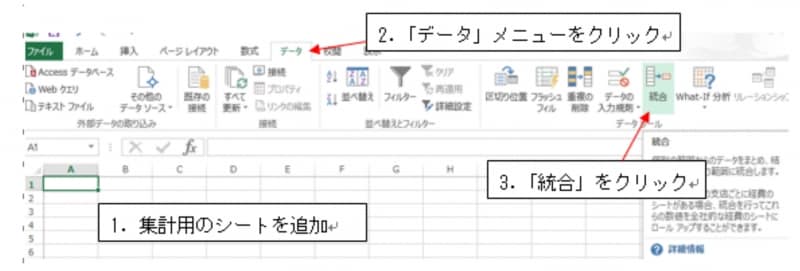エクセルの統合機能を使ってワークシートのデータを統合しよう
「統合」機能では、複数ワークシートにおいて「セル位置」や「項目の並び順」が違うデータを集計することができます。統合では「表の見出しの内容」によって集計するセルを判断できるため、集計対象の表が同じ形である必要はありません。
統合機能を使用する前に
統合機能を使用する前に、集計する表の項目の見出しは、「行単位」なのか、「列単位」なのか、それとも「両方」なのか、を確認します。そして、行単位なら、見出しが「表の左端の位置」にあるか、列単位なら、見出しが「表の上端の位置」にあるかどうかも確認しておきます。
![]() |
| ※見出しの位置が違う場合は、左端や上端の位置に修正してください。 |
また、「見出しの項目名の並び順が各ワークシート間で違うかどうか」も確認しておきましょう。この違いによって、統合の操作が違ってきます。
項目の並び順が違う場合の操作方法
集計用のシートを追加し、そのまま何も作成していない状態で、「データ」メニュー→「統合」をクリックします。
![Excel2016の操作画面]()
Excel2016の操作画面
まず、表示された「統合の設定」ダイアログボックスで、「集計の方法」を選択します。
![Excel2016の操作画面]()
Excel2016の操作画面
続いて、「統合元範囲」のボックス内をクリックして、集計元の1枚目のシート見出しと集計範囲を選択します。このとき、表の見出しも含めたセル範囲を選択します。
選択したセル範囲のセル番地が「統合元範囲」のボックス内に表示されたら、「追加」ボタンをクリックします。この操作によって、「統合元範囲」に設定したセル番地が「統合元」のリストに追加されます。これで、1枚目の集計元のワークシートの登録が完了します。
この操作を集計元のワークシート分だけ繰り返します。
「統合元」の設定が終了したら、「統合の基準」を選択します。今回は、行単位・列単位ともに集計の基準となるので、「上端行」「左端列」にチェックを付けます。最後に「OK」ボタンをクリックします。
集計結果が表示されました。
項目の並び順が同じ場合の操作方法
続いて、下図のように、集計部分の形が同じで、項目の並び順が同じ場合(表の左上端のセル位置が違うだけの場合など)の操作方法を解説します。
![]() |
| ※前ページで紹介した「項目の並び順が違う場合」の操作でも同じ結果を得ることができますが、こちらの操作方法も習得しておくと、「すでに見出しが入力されている表」でも、統合を使用して集計できるようになります。 |
集計用のシートを追加したら、表の見出しだけを作成し、データ部分の左上端のセルを選択しておきます。
「統合の設定」ダイアログボックスを表示し、集計範囲を指定するときに、統合する各ワークシートの見出しを含めないでセル範囲を指定します。
「統合元」の設定が終了したら、「上端行」「左端列」のチェックは外して「OK」ボタンをクリックします。
集計結果が表示されました。
元データの変更を集計結果に反映させる
集計元シートの変更を集計結果に反映させたい場合は、「統合の設定」ダイアログボックスで「統合元データとリンクする」にチェックを付けておきます。
この場合、集計結果にはアウトライン記号が表示されます。
集計結果の間には、集計元シートのデータが自動的に入力されています。
統合がうまくできない場合は
データの統合がうまくできない場合は、一致させたい項目でスペースが半角と全角で混同しているなどの原因が考えられます。空白の行や列がある場合もうまく行きませんのでご注意ください。
関連記事「
3D集計機能を使ってみよう」