グラフの構成部品の名前
グラフの「どの」部分の書式を設定するのか、について理解するために、まず、グラフの構成部品の名前について簡単に整理しておきましょう。「受注合計額グラフを作成しよう」で紹介したグラフのポイントとなる3つの部品「系列」「項目軸」「数値軸」も含めて、グラフの構成部品には大きく分けて7つあります。各部品に、どのような名前がついているのか、しっかり確認して下さい。
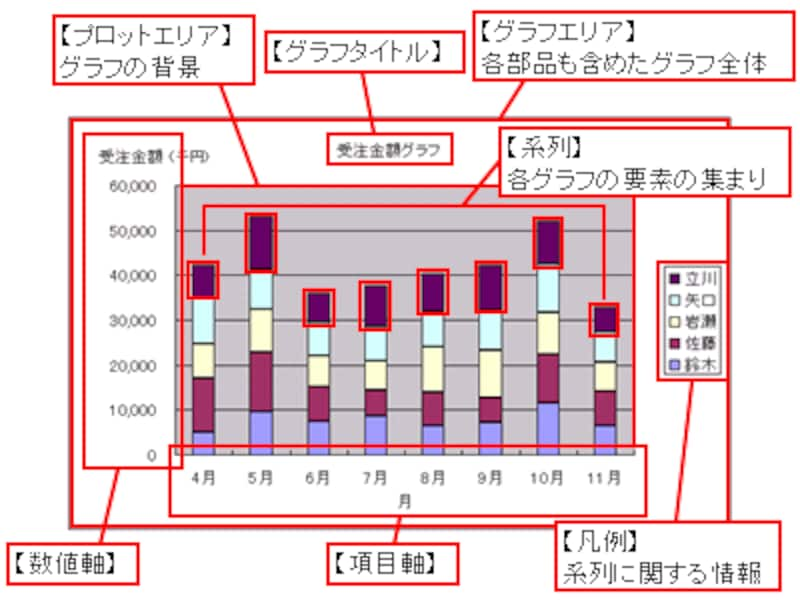 |
項目軸と数値軸は、さらにいくつかの部品に分けられます。
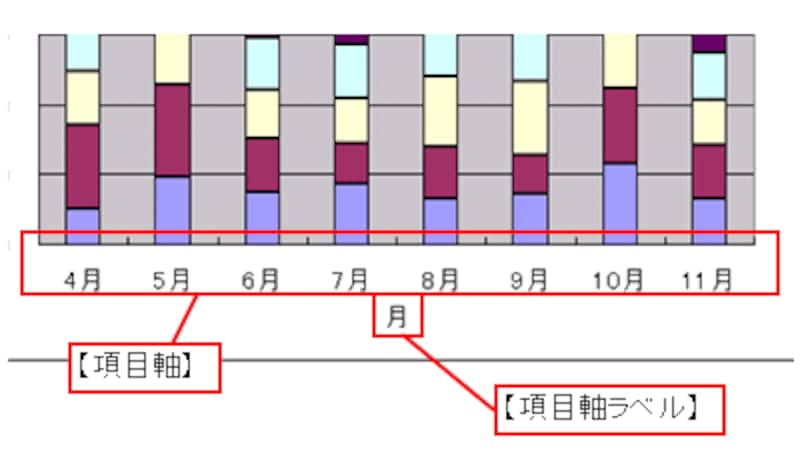 |
| 項目軸に関する部品 |
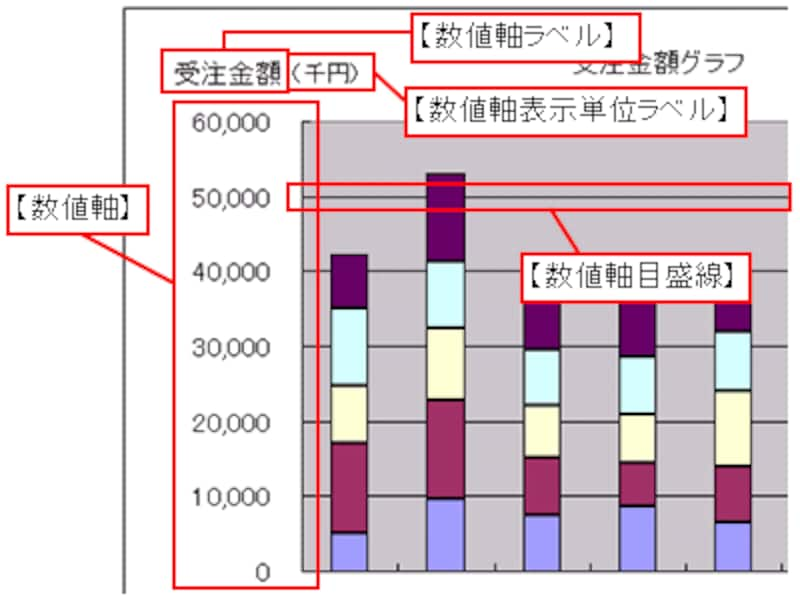 |
| 数値軸に関する部品 |
ちなみに、これらの部品について、パターン(部品の輪郭や背景色など)、フォントなどを詳細に設定できます。
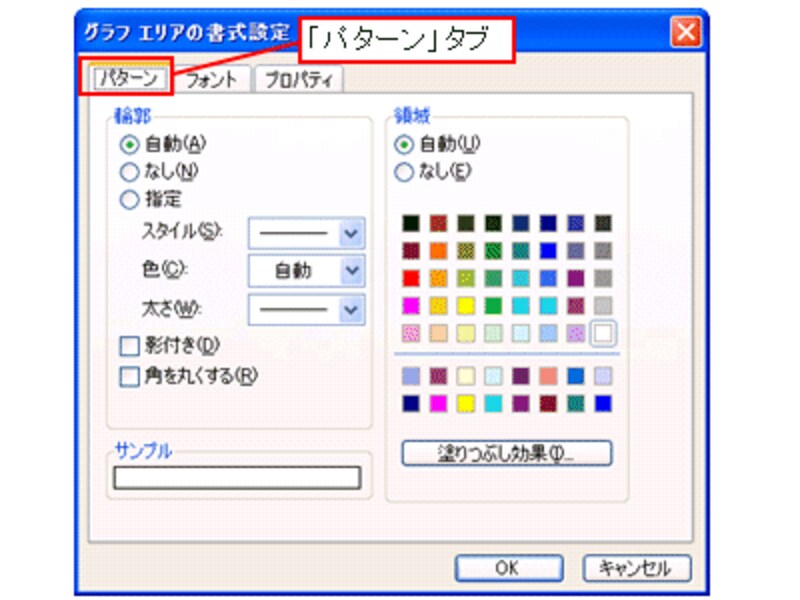 |
| パターンの書式設定画面(グラフエリアの場合) |
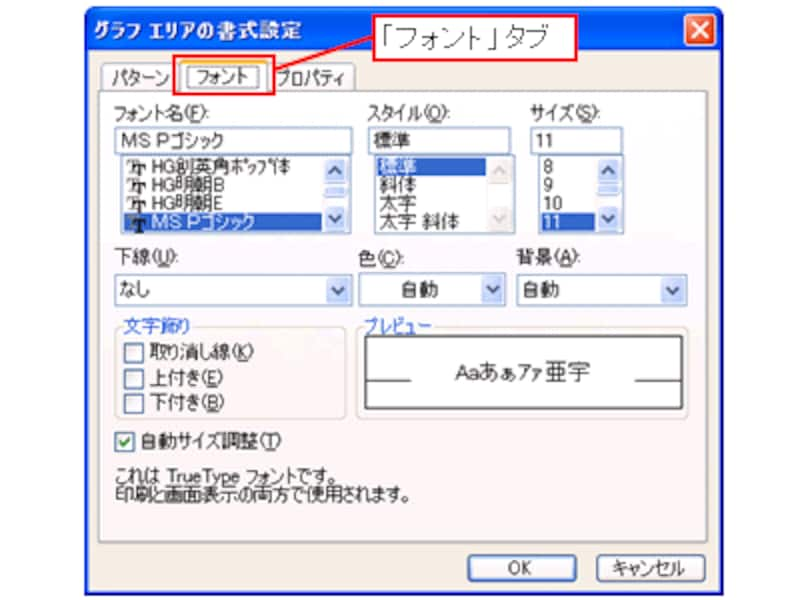 |
| フォントの書式設定画面(グラフエリアの場合) |
項目軸、数値軸については、目盛の詳細な設定などもできます。
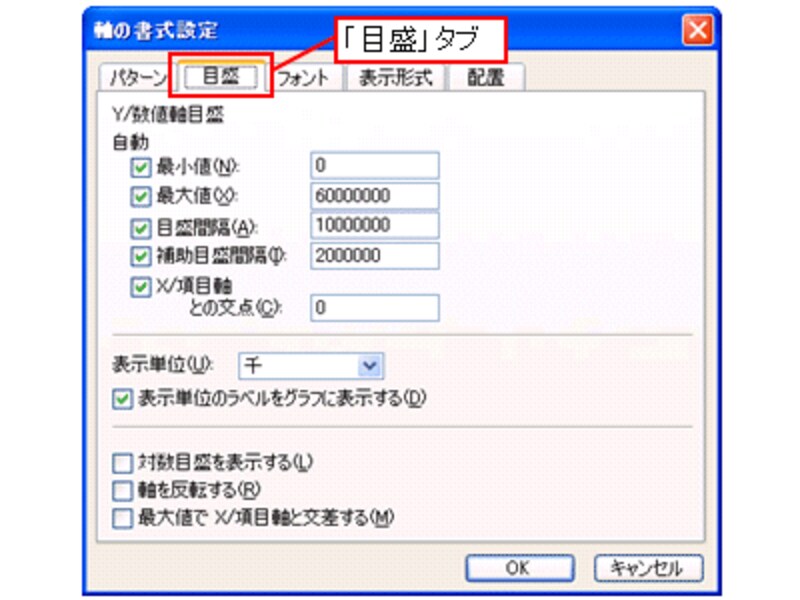 |
| 項目軸の目盛の書式設定画面(数値軸の場合) |
系列の書式は、グラフの種類によって、さらに詳細な設定ができます。
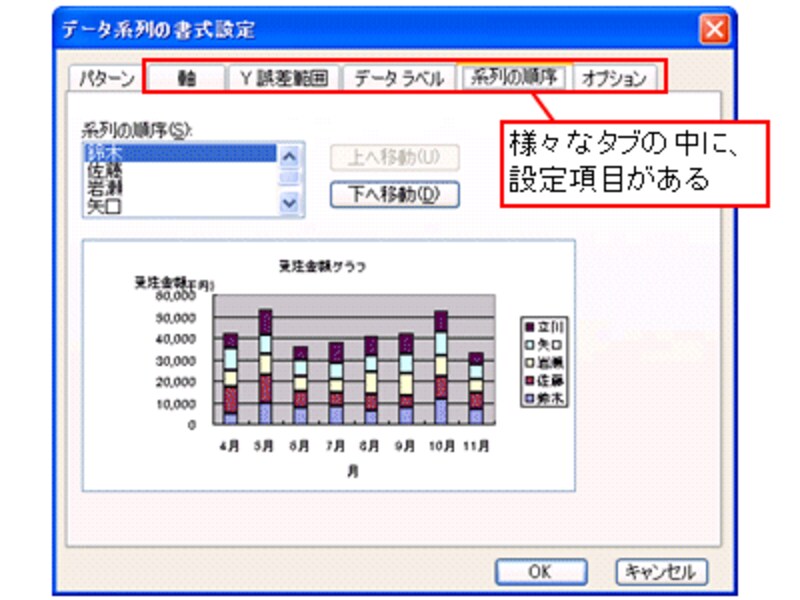 |
| 系列の書式設定画面(積み上げ棒グラフの場合) |
グラフの部品を選択するには
グラフの書式設定では、「どの」部品の書式を設定するか、その部品を選択する必要があるわけですが、その選択方法には、「部品を直接クリックする方法」と「グラフツールバーを利用する方法」の2つがあります。■部品を直接クリックする方法
部品を左クリックすることで、部品を選択します。直感的でわかりやすい方法です。しかし、慣れないと、部品を思ったように選択できない場合があります。特に、項目軸や数値軸に関する各部品を選択するのが、少々難しいかもしれません。
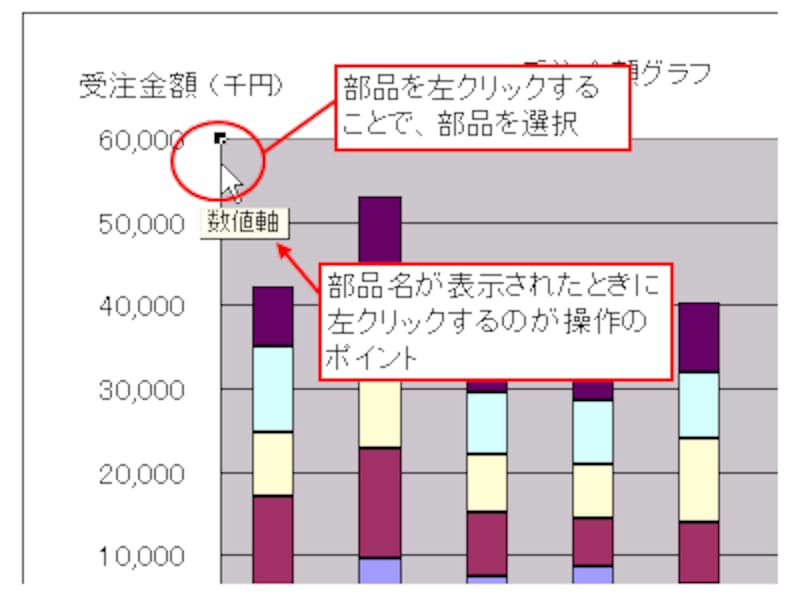 |
書式の設定画面は、部品を右クリックして表示されるショートカットメニューから表示できます。
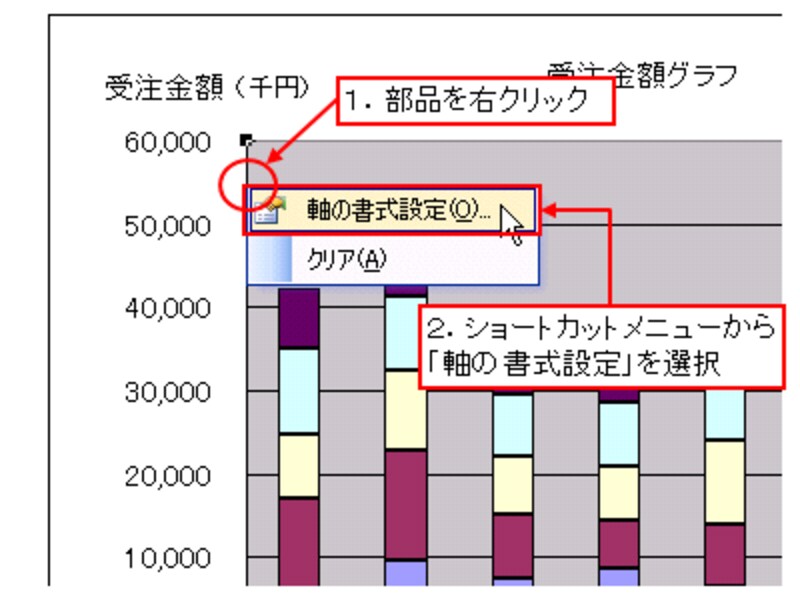 |
グラフツールバーを利用する方法
グラフツールバーのドロップダウンリストから部品名を選択して、部品を選択します。直感的ではないのですが、目的の部品を間違いなく選択できる方法です。各部品の名前を理解しておく必要があるわけですが、慣れてくると、それほどストレスを感じなくなります。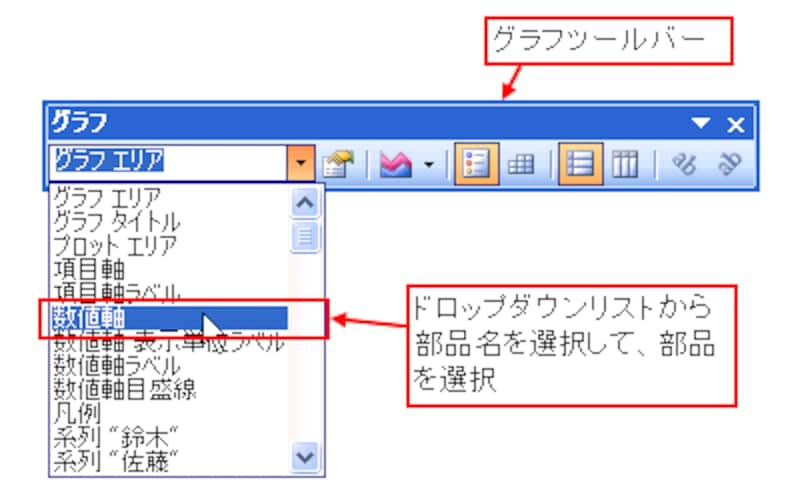 |
書式の設定画面は、ドロップダウンリストの右側の「書式設定」ボタンをクリックして表示できます。
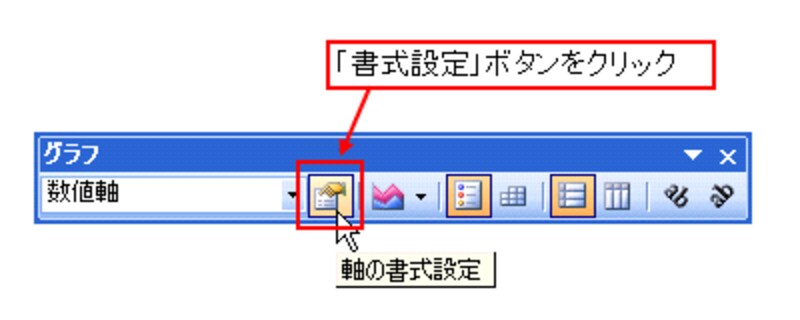 |
なお、グラフツールバーは、グラフエリアを選択すると表示されます。それでも表示されない場合は、「表示」メニュー→「ツールバー」→「グラフ」をクリックして表示できます。
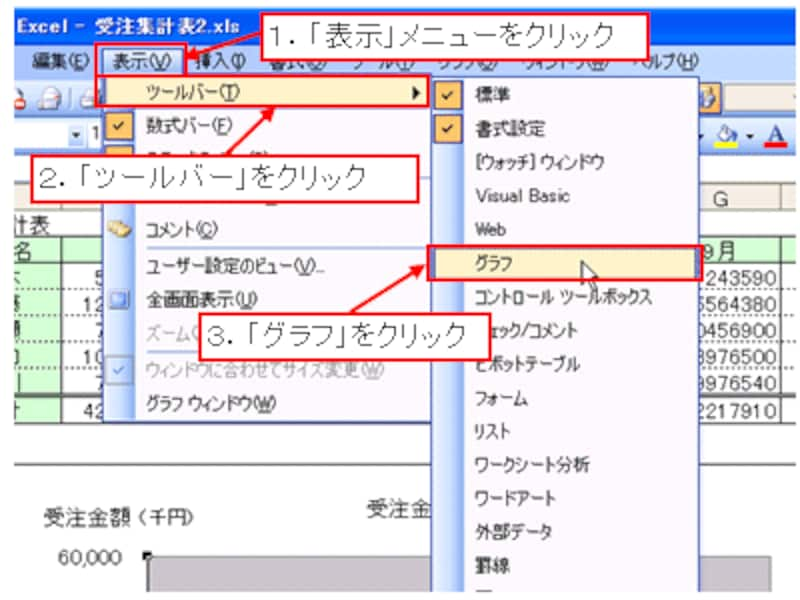 |
どちらの選択方法が良いのか
紹介した2つの方法。どちらも一長一短あるのですが、私としては、グラフツールバーを利用した選択方法をオススメします。何となくですが、部品を直接クリックする操作に「アナログ感」を感じます。ほんのちょっとしたマウス操作の狂いによって、うまく選択できないことがあるためです。そういった意味で、部品名でスパッと選択できるグラフツールバーの方法は「デジタル感」があります。これは、好みなので、気に入った方法で操作すると良いと思います。今回、次回の解説では、グラフツールバーによる選択方法で解説を進めます。
>基本的な操作方法について理解できたところで、次ページでは、選択方法に関する重要なポイントを紹介します。







