Excel計算の基本
次のサンプルをご覧ください。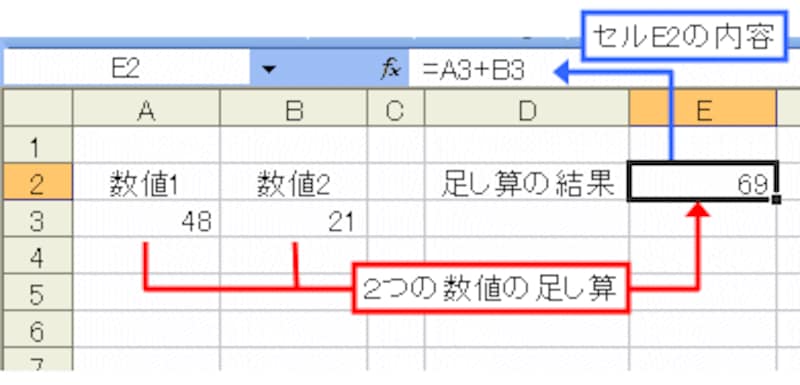
このサンプルは、入力されている2つの数値の足し算を行っています。早速、計算結果が表示されているセルE2を選択して、入力されている内容を確認してみましょう。
このセルE2には「=A3+B3」が入力されています。先頭に「=」が入力されていますね。これは「このセルに入力されている内容は計算式ですよ」とExcelに伝える記号のようなものです。続く「A3+B3」は「『A3のセルに入力されている数値』と『B3に入力されている数値』を足してください」という意味です。
以上、ご覧頂いた内容には、Excelに計算させるための2つの原則が含まれています。
1.計算結果を表示したいセルに計算式を入力する
2.先頭に「=」を入力してから計算式を入力する
この原則通りに入力すれば、Excelに様々な計算をさせることができます。
それでは、足し算の計算結果の下に引き算の計算結果を表示してみましょう。
計算結果を表示したいセルE3に「=A3-B3」と入力して「Enter」キーを押してみます。
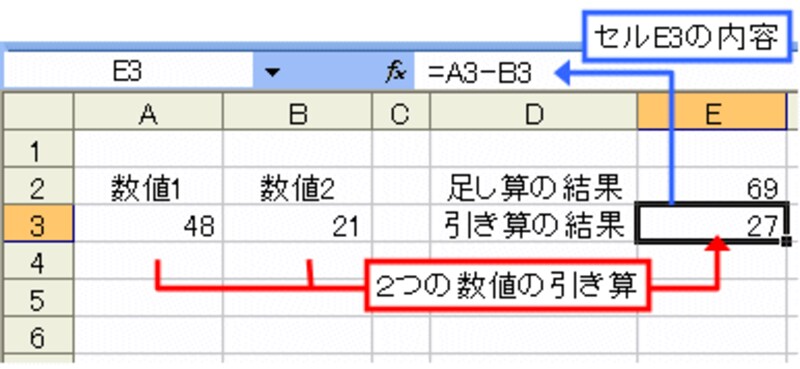
入力した計算式の結果が表示されました。
なお、その他の計算は次のように入力します。
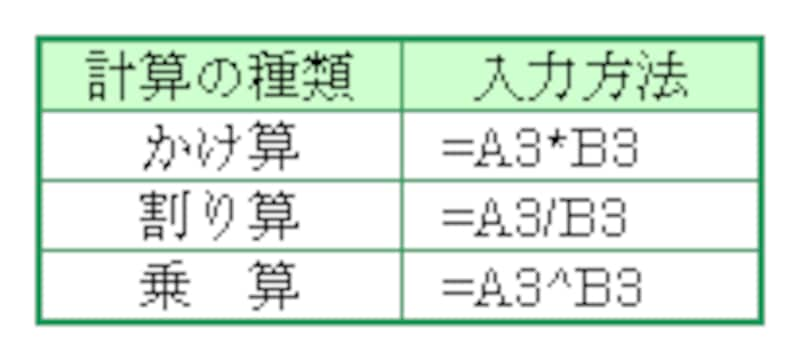
また、Excelには再計算機能が備わっています。試しにA3とB3の値を変更してみます。
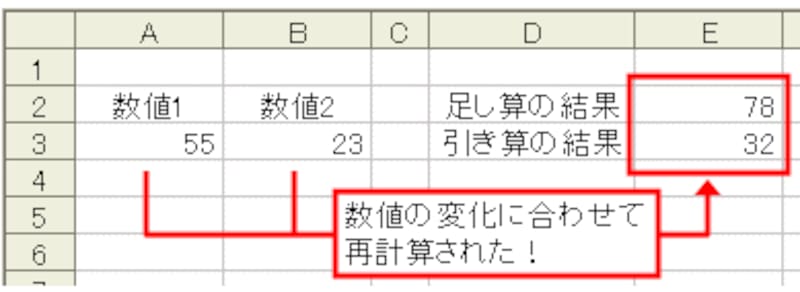
Excelの再計算機能が働いて、計算結果が自動的に変化しました。
いかがでしょうか? ご覧頂いたサンプルは、足し算、引き算の簡単なものでしたが、計算させたい数値を入力するセルを決めておいて、計算結果を表示するセルに計算式を入力しておけば、再計算機能を利用して、ちょっとした試算シミュレーションが簡単にできてしまいます。電卓をカタカタ打って何度も計算するより、はるかに効率的ですね。
私は、ちょっとした見積計算を行うときなどに、さっとExcelを起動して、数値と計算式だけをちょいちょいと入力し、試算シミュレーションを行っています。あれこれ条件を変えても即座に計算結果が出るので、本当に便利です。
計算機能は自動/手動を設定できる
初期設定だと、このように自動で計算される設定になっていますが、手動に変更することも可能です。計算方法の設定を「手動」にした場合、A3とB3の値を変更してもE3の計算結果が自動で変更されることはありません。大変複雑な計算シートで、数値変更の度に自動計算されて重くなる……などといった場合には「手動」で設定した方が良いこともあります。 手動に設定を変える場合は、「数式」タブの「計算方法の設定」より「手動」を選択しましょう。エクセルで自動計算されない……というトラブルもたまに聞きますが、原因はおそらく、この設定が「手動」になっているから。「計算方法の設定」を「自動」に変えることで解決しますよ。







