第2数値軸の書式を設定しよう
まず、「第2数値軸ラベル」を設定して、作成された第2数値軸が何を表す軸なのかを明記します。数値軸が2つになったため、どちらが何を表しているのか、について明記することは大切なポイントです。「グラフエリア」上を右クリックして、表示されたショートカットメニューから「グラフのオプション」をクリックします。
 |
表示された「グラフオプション」ダイアログボックスで「タイトルとラベル」タブをクリックし、「Y/第2数値軸」の欄に表示したいラベルの内容を入力して(ここでは「対前年増減比」と入力)、「OK」ボタンをクリックします。
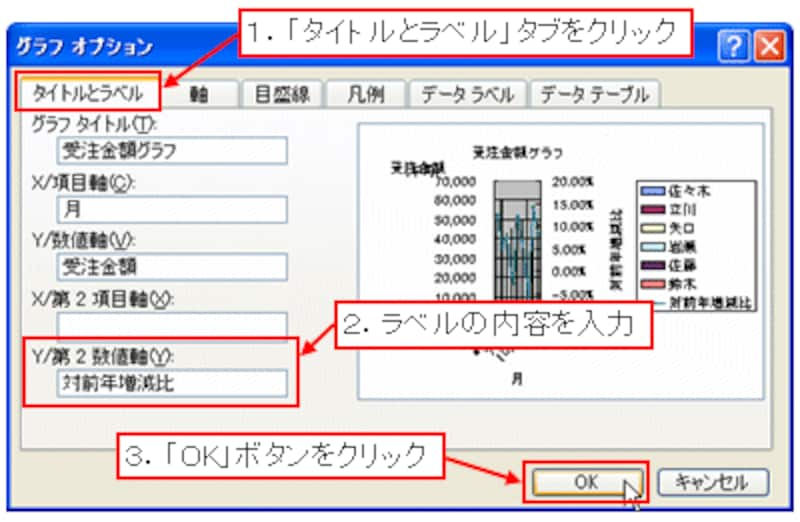 |
設定された第2数値軸ラベルが選択されているのを確認し(または「グラフ」ツールバーの「グラフオブジェクト」に「第2数値軸ラベル」と表示されているのを確認)、「軸ラベルの書式設定」ボタンをクリックします。
 |
下図のように、第2数値軸ラベルの書式を設定します。詳しい操作手順については、「数値軸の書式設定」の記事をご覧下さい。
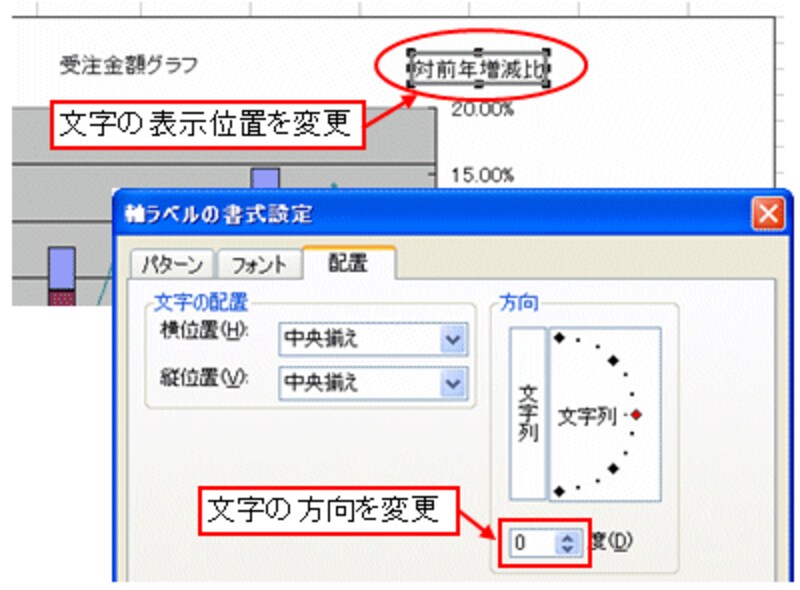 |
| ※文字の方向や表示位置を変更してみましょう。 |
さらに、ここでは、数値軸の表示形式を見やすい形式に変更します。「グラフ」ツールバーの「グラフオブジェクト」で「第2数値軸」を選択して「軸の書式設定」ボタンをクリックし、表示された「軸の書式設定」ダイアログボックスの「表示形式」タブで「小数点以下の桁数」を「0」に設定して、「OK」ボタンをクリックします。
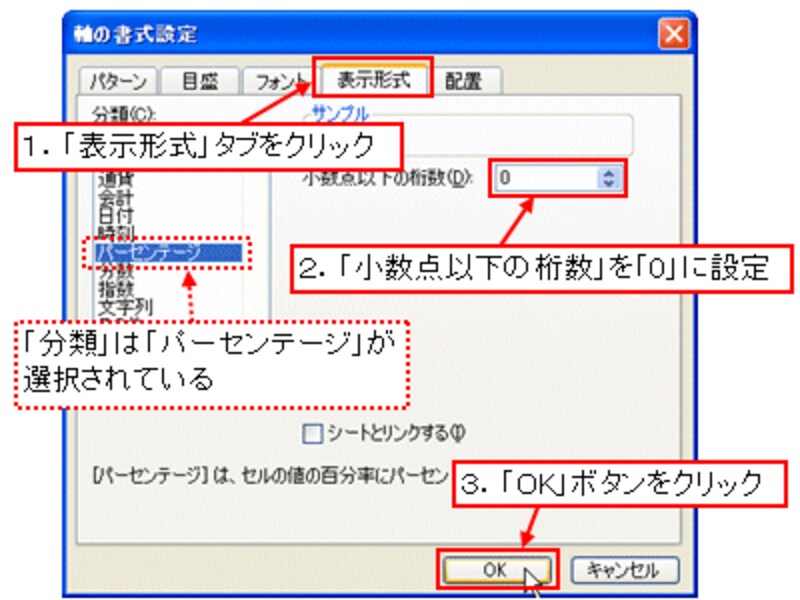 |
続いて、折れ線グラフの「マーカー」を「+」から「●」に変更します。
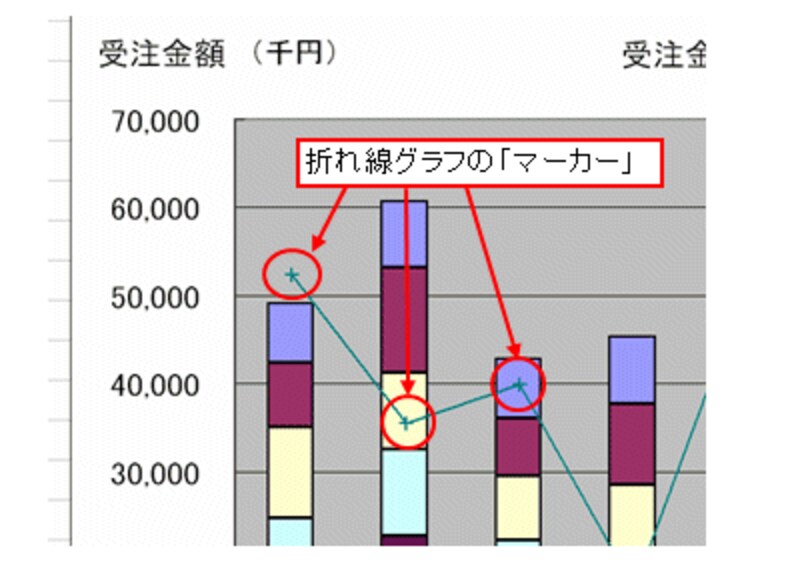 |
「グラフ」ツールバーの「グラフオブジェクト」から「系列"対前年増減比"」を選択して「データ系列の書式設定」ボタンをクリックします。
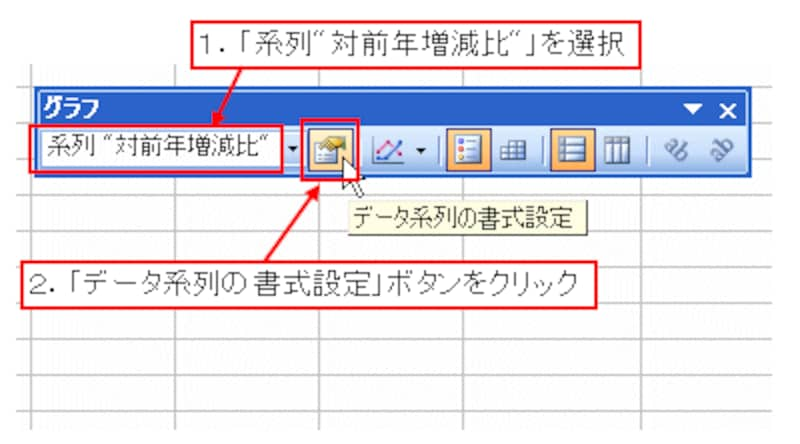 |
表示された「データ系列の書式設定」ダイアログボックスで「パターン」タブをクリックし、「マーカー」の「スタイル」を「○」、「前景」と「背景」を「自動」に設定して「OK」ボタンをクリックします。なお、「前景」とはマーカーの輪郭部分の色、「背景」とはマーカーの内部の色のことです。
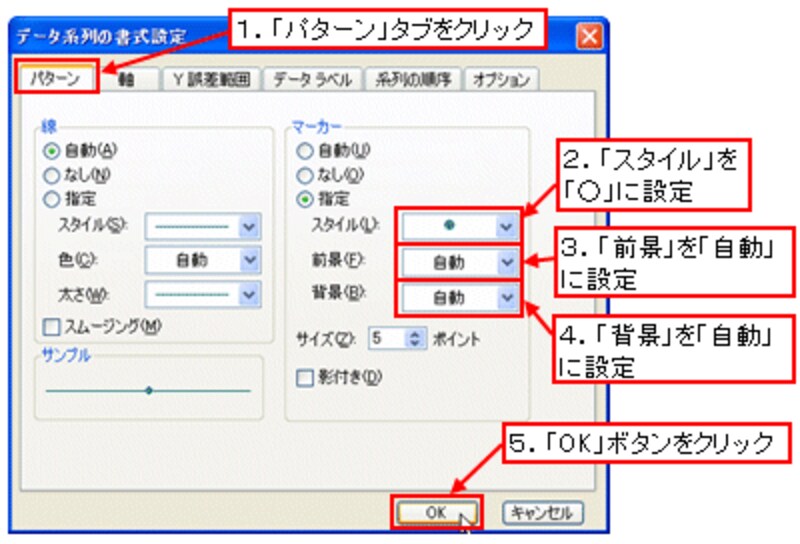 |
第2数値軸ラベルのマーカーが見やすい形に変更されました。
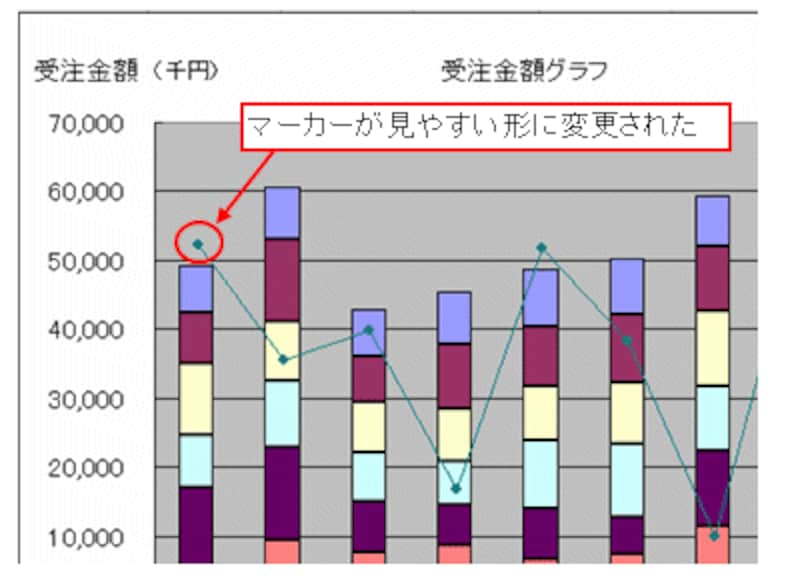 |







