学習用のVBAプログラムを作成しよう
「マクロ編集」を学習するために、マクロ記録を使用して簡単なVBAプログラムを作成しておきましょう。あまり実用的な題材ではないのですが、学習用ということでご容赦頂きたいと思います。なお、同じVBAプログラムを作成するために、以下の手順通りに操作を記録して下さい。「ツール」メニュー→「マクロ」→「新しいマクロの記録」を実行します。
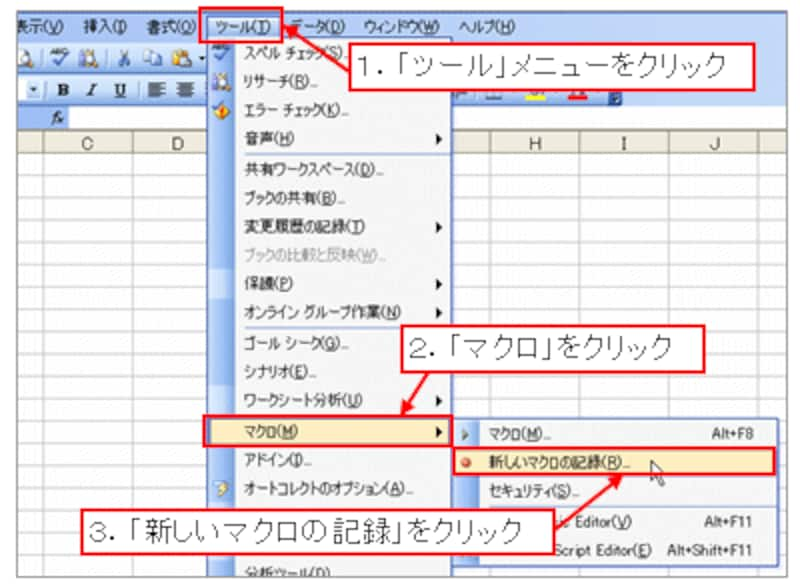 |
セルB2を選択して「100」と入力し、「Enter」キーを押します。
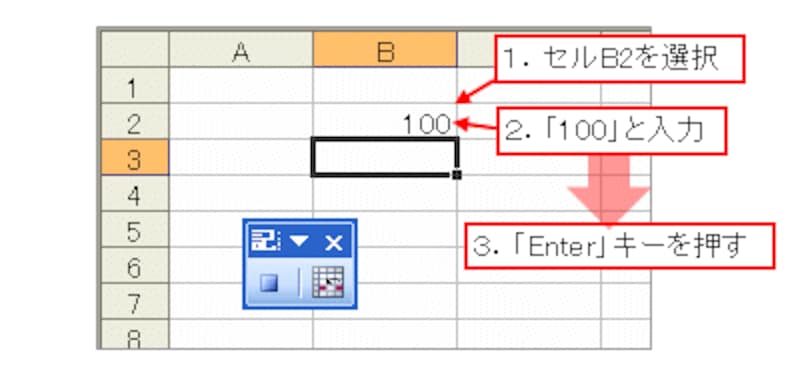 |
セルB2を右クリックし、表示されたショートカットメニューで「コピー」をクリックします。
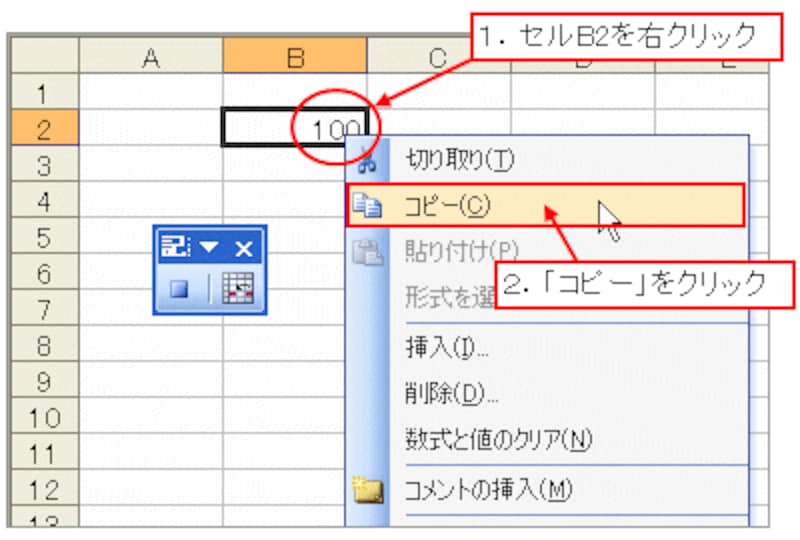 |
水平スクロールバーをクリックして横方向にスクロールし、セルZ2を右クリックして、表示されたショートカットメニューから「形式を選択して貼り付け」をクリックします。
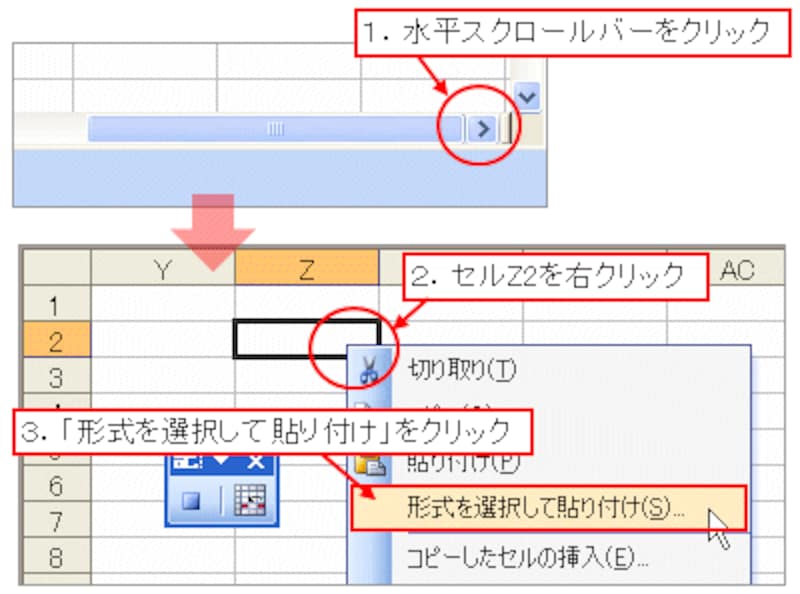 |
表示された「形式を選択して貼り付け」ダイアログボックスで「値」を選択して「OK」ボタンをクリックします。
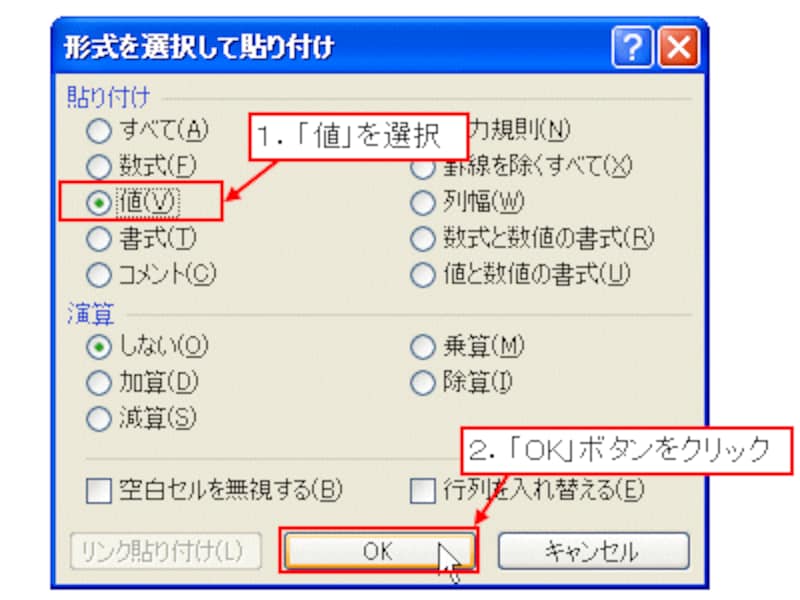 |
セルZ2を右クリックし、表示されたショートカットメニューで「セルの書式設定」をクリックします。
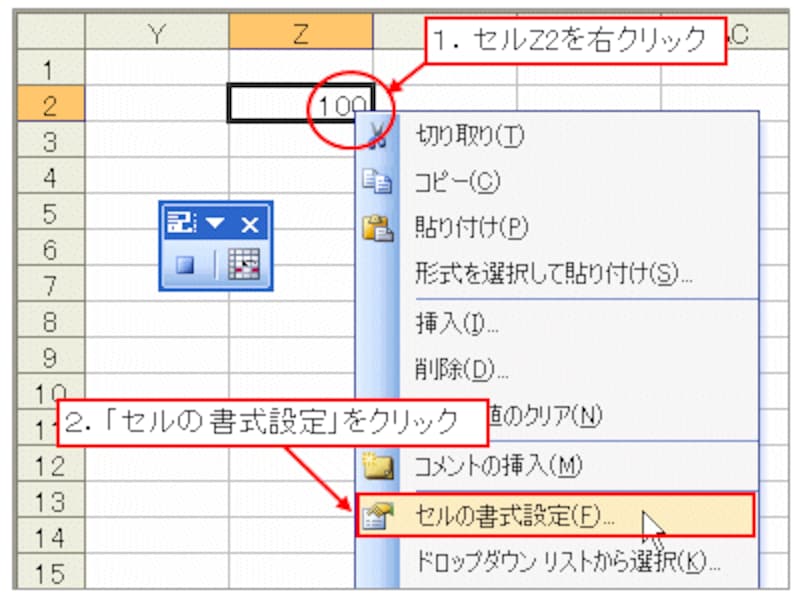 |
表示された「セルの書式設定」ダイアログボックスの「配置」タブで「横位置」を「中央揃え」に設定し、「フォント」タブで「スタイル」を「太字」に設定し、「パターン」タブで「色」を「ローズ」に設定し、「OK」ボタンをクリックします。
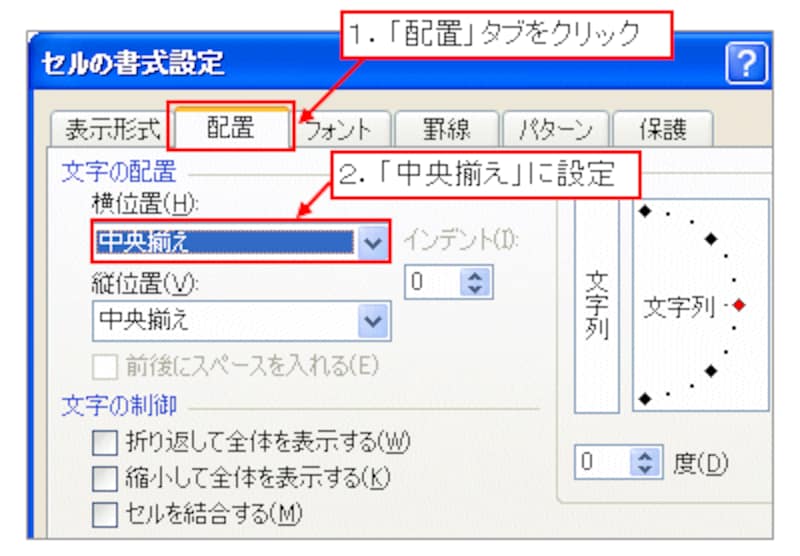 |
| 「配置」タブ |
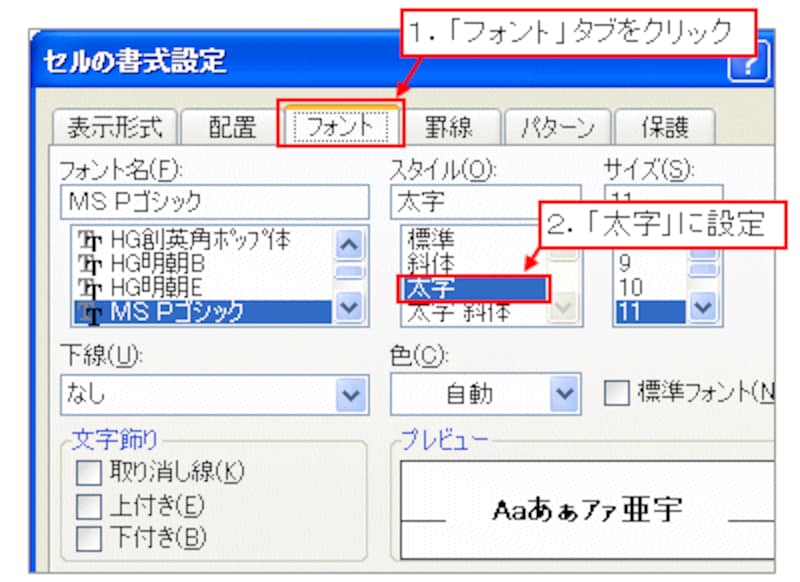 |
| 「フォント」タブ |
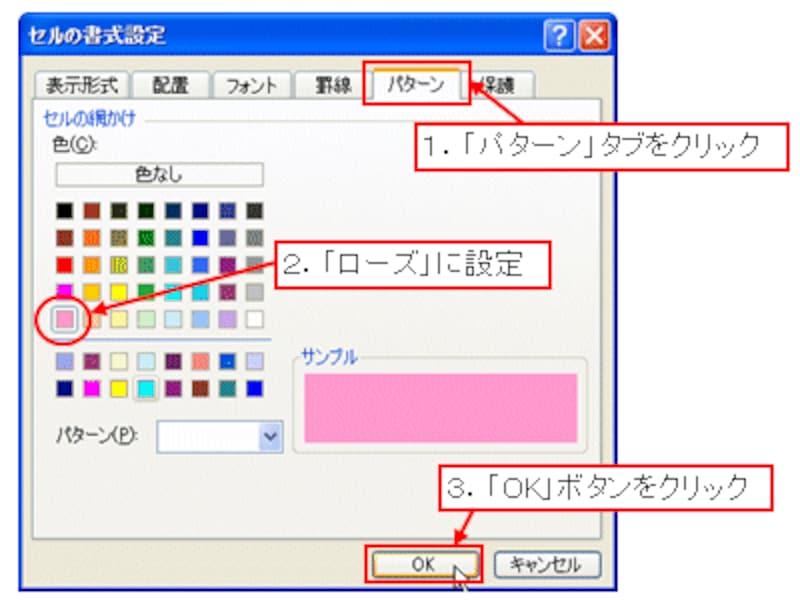 |
| 「パターン」タブ |
「記録終了」ボタンをクリックして、マクロ記録を終了します。
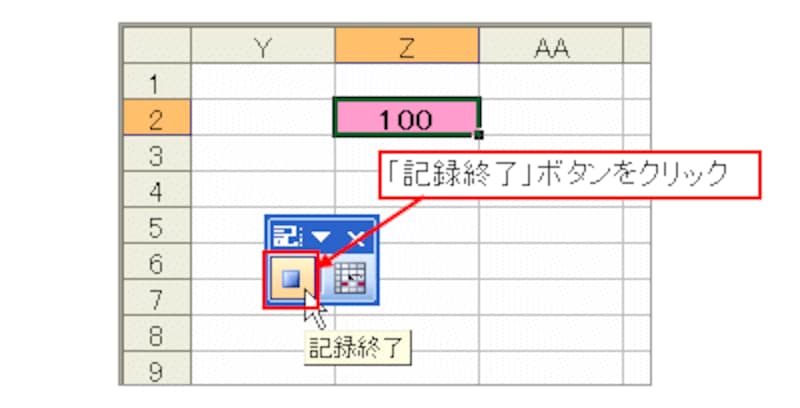 |
これで学習用のVBAプログラムが作成されました。早速、「Alt」キー+「F11」キーを押してVisual Basic Editorを起動して、作成されたプログラムを見てみましょう(この手順についてはガイド記事「ExcelのマクロとVBAの基本概念」の「マクロの内容を表示してみよう」をご覧下さい)。
>次ページから、実際にマクロを編集していきます!







