グラフだけを印刷する
「受注合計額グラフを作成しよう」で作成したグラフは、作成したときに「グラフの作成場所」で「オブジェクト」を選択したので、グラフ元の表があるワークシート上にグラフが作成されています。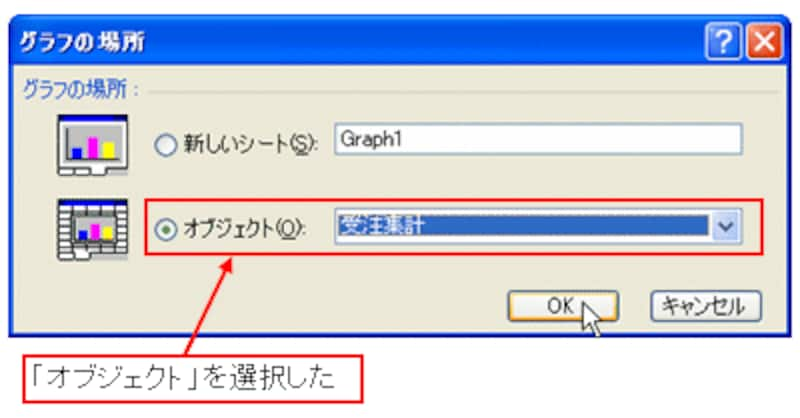 |
| 「グラフの場所」ダイアログボックス |
 |
| 「受注集計」シート |
この形は、元の表の近くにグラフがあったので、グラフに系列や項目を追加するときなどに便利でした。
ところで、このワークシートを印刷した場合、どうなるのでしょうか?試しに「印刷プレビュー」ボタンをクリックして確認してみましょう。すると、画面で見ているイメージ通り、元の表とグラフが一緒に印刷されます。
 |
さて。グラフだけを印刷したい場合はどうするのでしょうか?答えは簡単。グラフを選択してから「印刷」ボタンをクリックします。ここでは、グラフを選択して、印刷プレビューで確認してみましょう。
 |
いかがでしょうか?グラフだけを印刷できることが確認できましたね。しかし、紹介したい話はここから始まります。
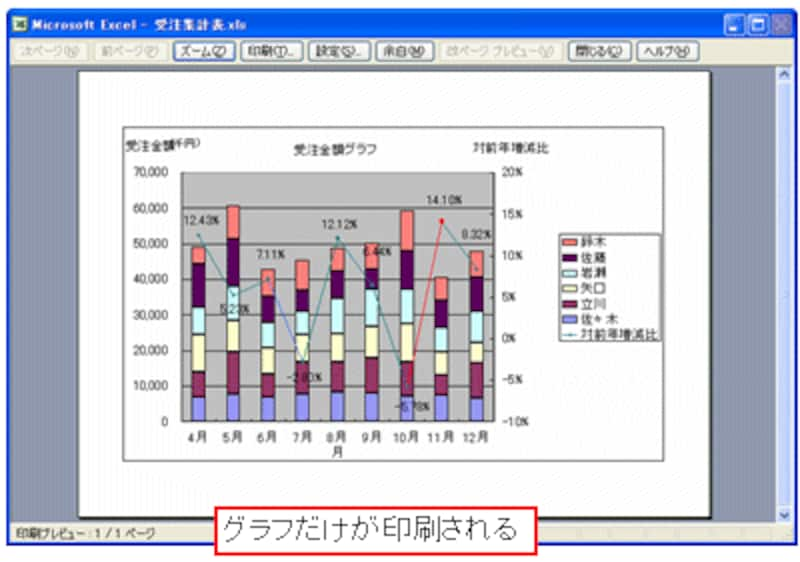 |
なお、グラフだけが印刷されるかどうか確認してから、印刷を実行したい場合は、「印刷」ボタンではなく、「ファイル」→「印刷」をクリックします。
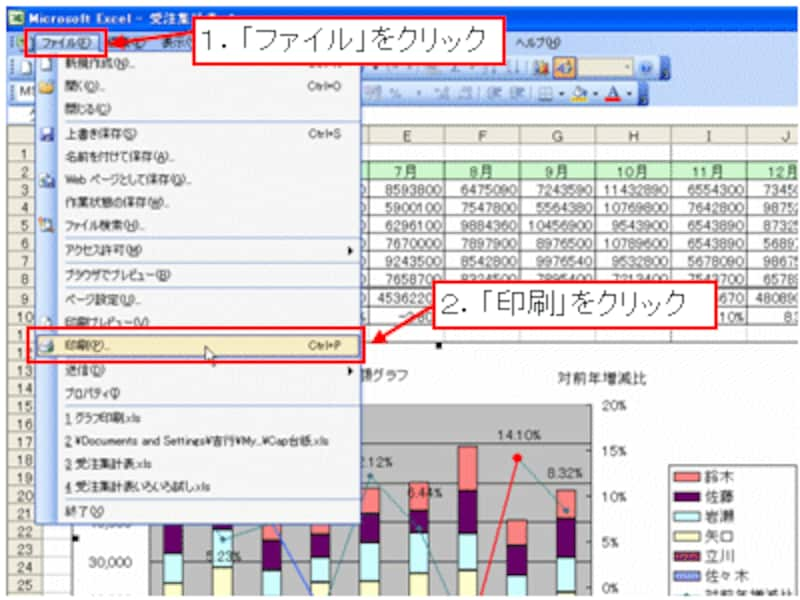 |
表示された「印刷」ダイアログボックスの「印刷対象」で「選択されたグラフ」が選択されていれば、グラフだけが印刷されます。
 |
話を元に戻します。表示された印刷プレビューをじっくり見てみましょう。ちょっと様子が違うことに気付いたでしょうか?







