リストの基本的な機能
「リスト機能ってなんだろう?」でも簡単に紹介しましたが、セル範囲をリストとして設定すると、見出し部分に「▼」ボタンが表示され、並べ替え機能やオートフィルタ機能を実行することができます。このボタンは、オートフィルタを設定したときに表示される「▼」ボタンと同じものです。この基本機能だけを見ると、オートフィルタと違いがないように感じますが、決定的に違うのは、「リスト範囲の自動拡張」機能です。
リストに新しいデータを追加しよう
試しに、新しいデータをリストに追加してみましょう。まず、リスト範囲内をクリックします。すると、左端のセルに「*」が表示された行が、最終行の1行下に表れます。
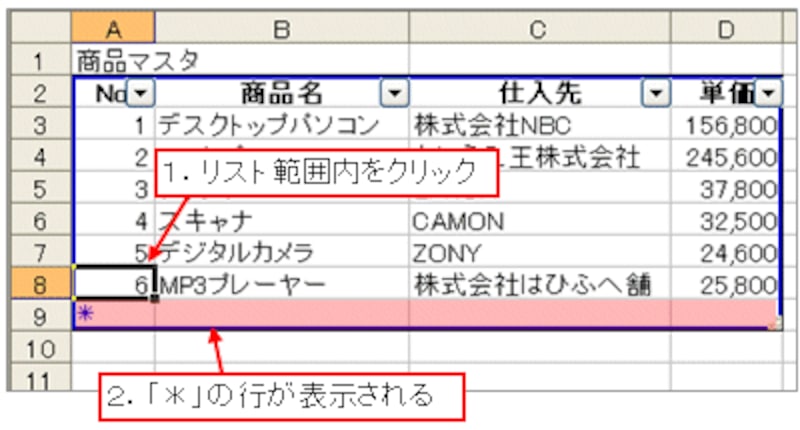 |
この行内の任意の列にデータを入力すると、リスト範囲が自動拡張されて、リスト範囲内に新しい行を追加することができます。
 |
集計行を表示してみよう
リストには、集計機能が備わっています。リスト内を選択して、「データ」メニュー→「リスト」→「集計行」をクリックしてみましょう。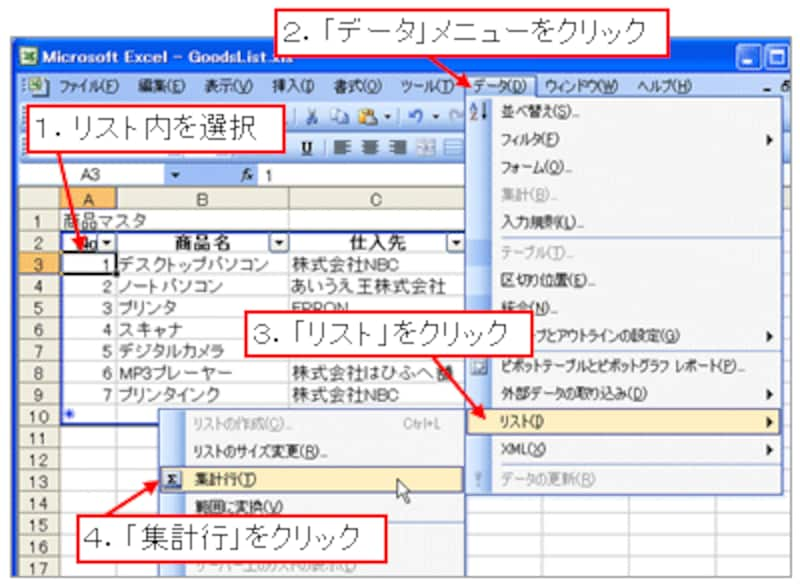 |
Excel2007以降では、テーブル内を選択してから、[デザイン]タブをクリックし、「集計行」にチェックを入れます。
すると、左端のセルに「集計」と表示された行が追加されます。この行内で、集計したい列のセルを選択すると、「▼」ボタンが表示されます。
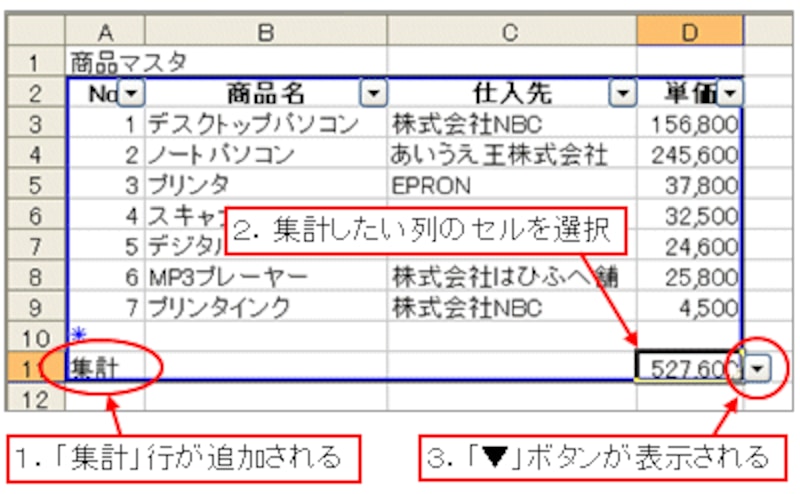 |
この「▼」ボタンをクリックすると、リスト機能で実行できる集計方法が一覧で表示されます。「標準偏差」や「分散」なども計算できます。ここでは、「平均」を選択します。
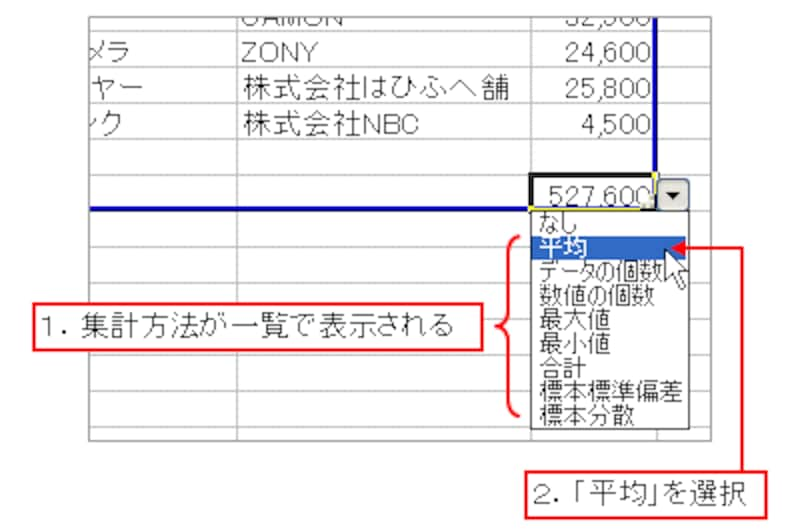 |
選択した列に入力されているデータの「平均」の値が表示されました。
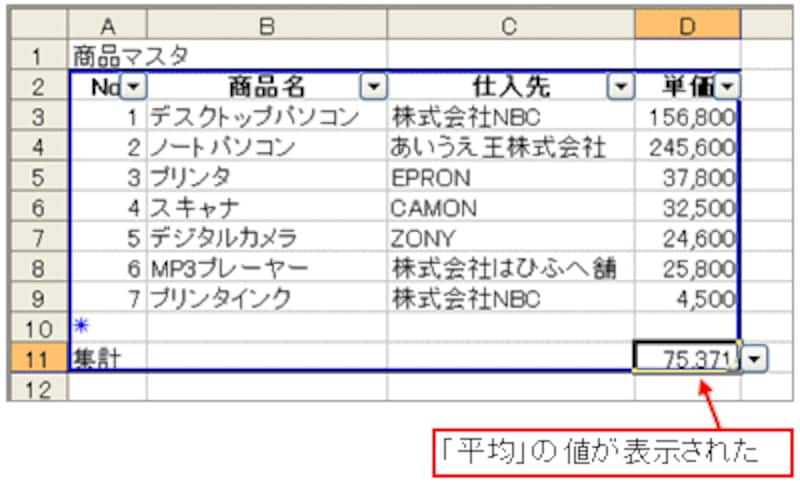 |
なお、この集計機能を使用しているときにオートフィルタを実行すると、抽出されたデータだけを対象とした集計となります。
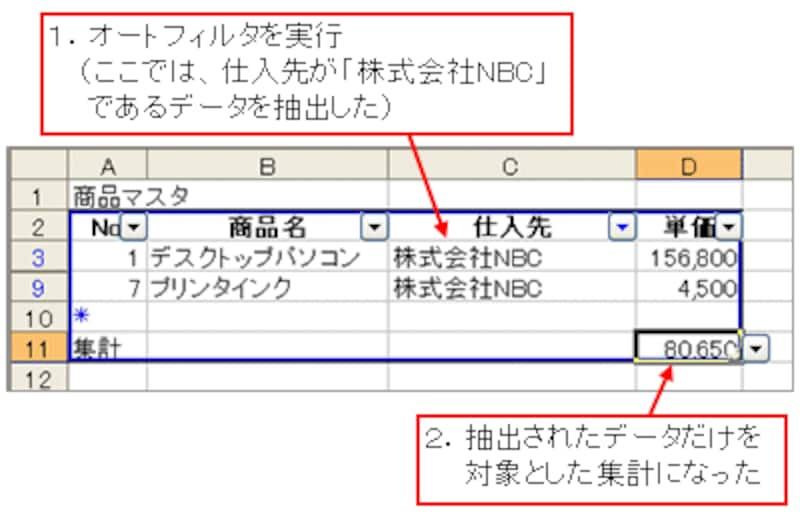 |
残念なのは、集計内容がわからない点です。集計内容を確認したい場合は、「▼」ボタンをクリックし、集計方法の一覧を表示して確認します。
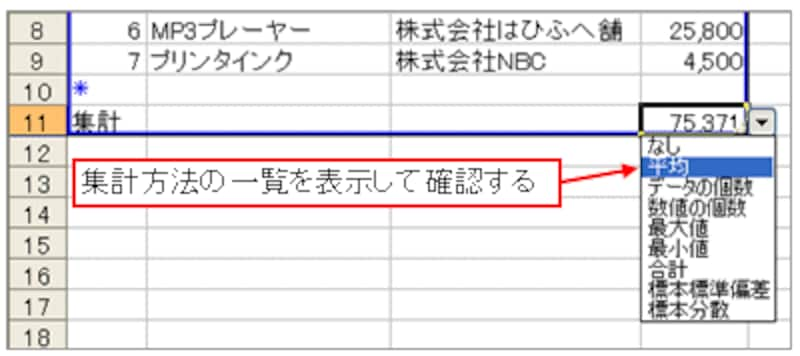 |
集計行を非表示するには
表示した集計行を非表示にするには、リスト範囲内を選択してから、「データ」メニュー→「リスト」→「集計行」をクリックします。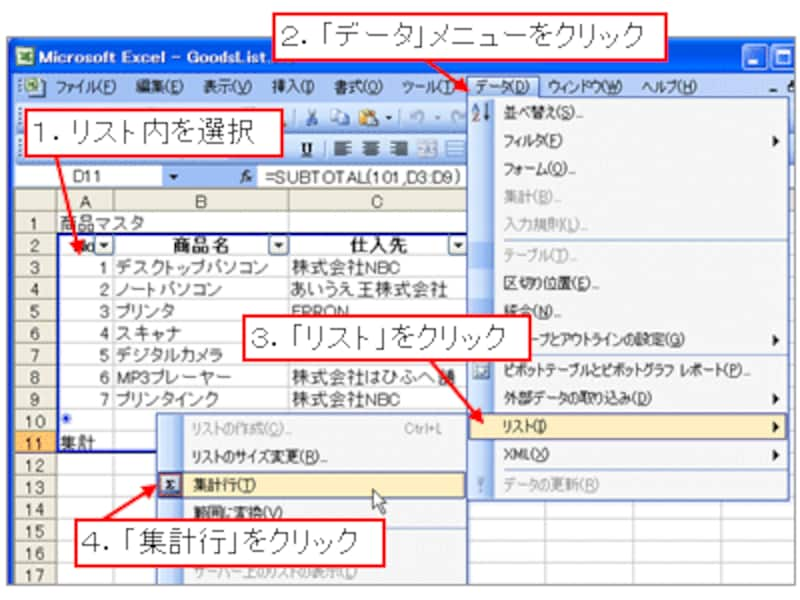 |
>その他、リスト機能に関する補助的な操作について紹介しておきましょう。







