
エクセル(Excel)の「集計」機能を使ってみよう!
<目次>
・エクセル(Excel)の「集計」機能とは
・集計機能を利用するためには
・集計機能の実行方法
・集計表示の切り替え
・集計を解除する方法
エクセル(Excel)の「集計」機能とは
エクセル(Excel)の「集計」機能は、リスト形式のデータを「指定項目のデータ単位」でグループにまとめて「小計」を算出し、それらの「合計」を算出する計算機能です。 |
集計機能を利用するためには
エクセル(Excel)の集計機能を実行する前に、次の3点について決めておきます。【1.グループの基準】
小計を算出するグループの基準となる項目です。グループの基準が決まったら、その項目について並べ替えておく必要があります。この準備操作が、集計機能を使用する上での重要ポイントです。
 |
| ※並べ替えは昇順・降順どちらでも構いません |
【2.集計するフィールド】
続いて、集計するフィールド(項目)を決めておきます。集計するフィールドは複数設定できる点がポイントです。
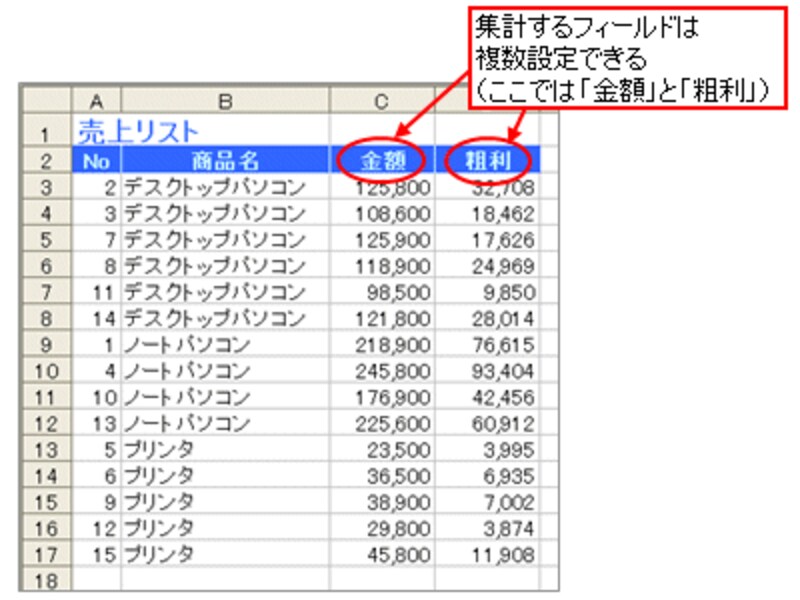 |
【3.集計方法】
最後に、集計方法を決めておきます。合計や平均といった基本的な計算から、標準偏差や分散といった統計の計算など、合計11種類の集計方法が用意されています。
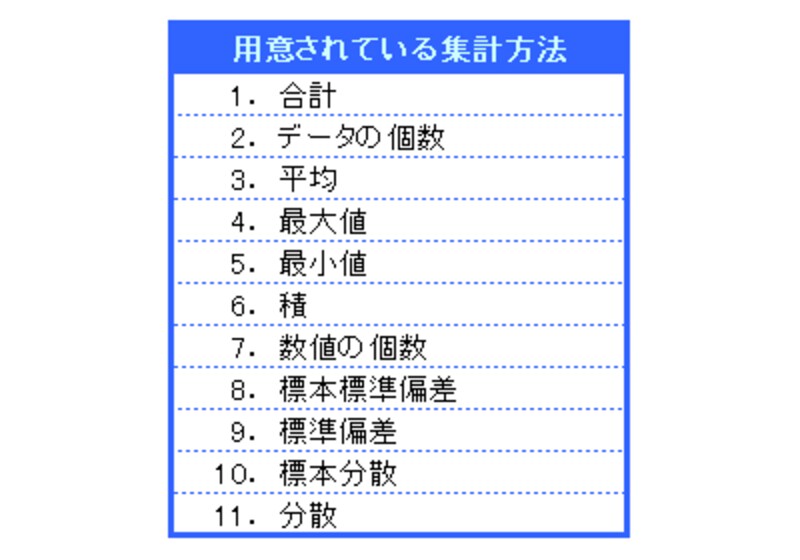 |
集計機能の実行方法
それでは、集計機能を実行してみましょう。グループの基準となる項目について並べ替えてからリスト内のセルを選択し、「データ」タブ→「小計」をクリックします。
「データ」タブ→「小計」をクリック

「集計の設定」ダイアログボックス
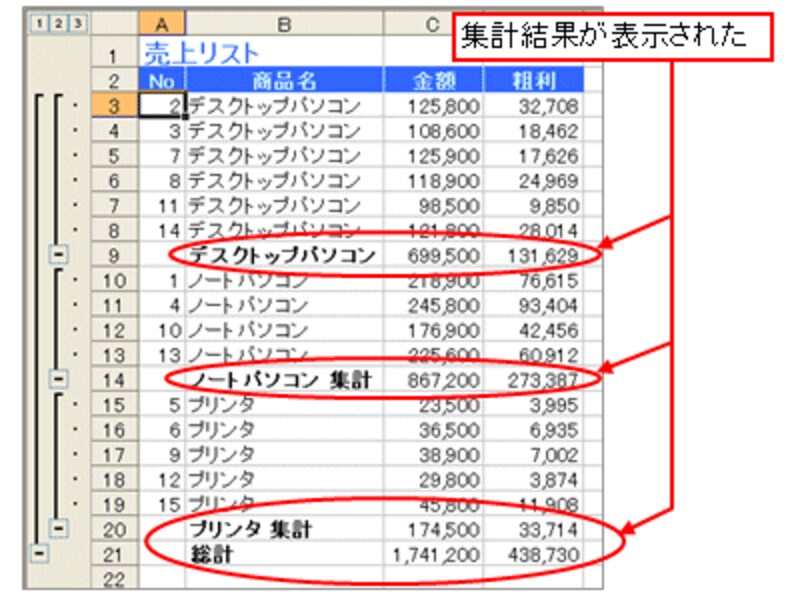 |
集計表示の切り替え
集計結果はアウトラインの形で表示されています。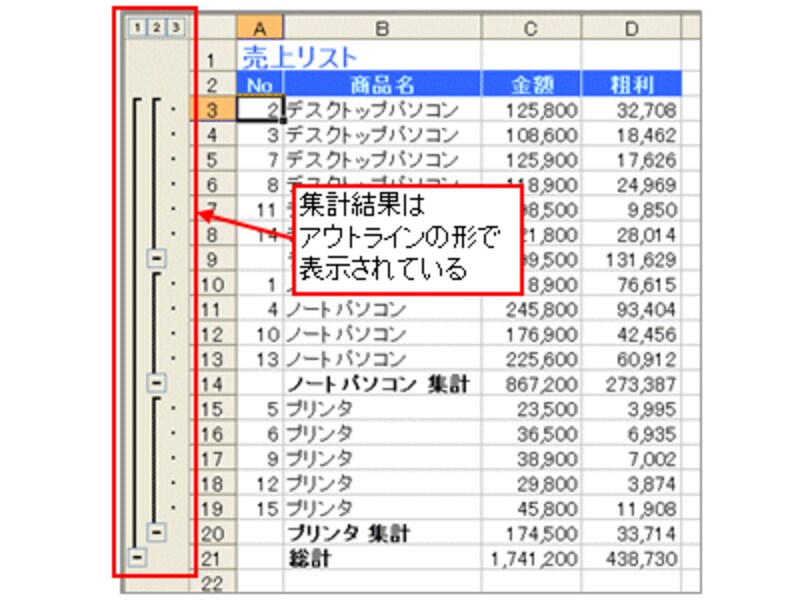 |
アウトライン記号の「1」をクリックすると、合計だけが表示されます。行数が多いリストなどで、合計だけをサクッと確認する場合に便利な表示方法です。
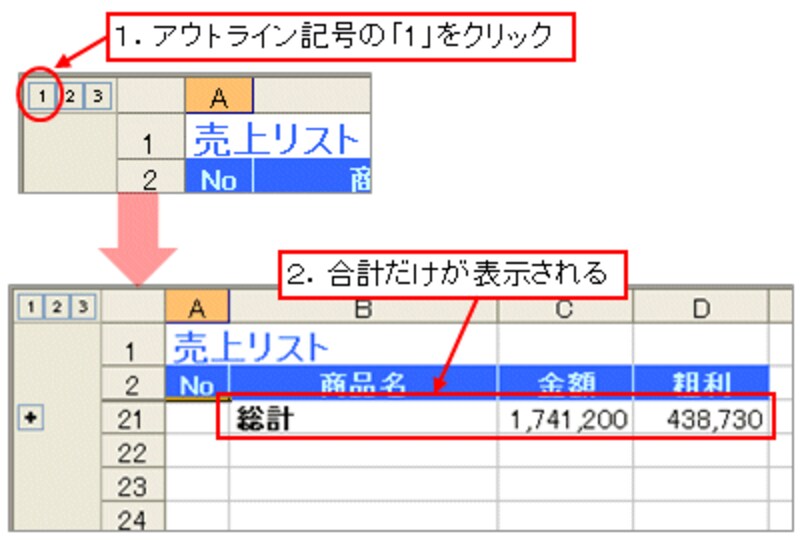 |
アウトライン記号の「2」をクリックすると、小計と合計だけが表示されます。集計結果を確認する場合に便利な表示方法です。
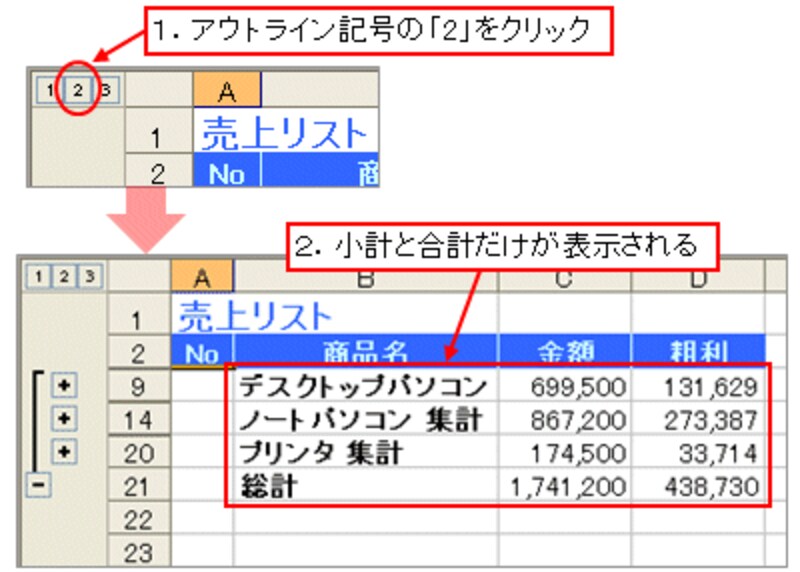 |
アウトライン記号の「3」をクリックすると、小計・合計を含めたすべてのデータが表示されます。
 |
集計を解除する方法
集計を解除するには、リスト内のセルを選択してから、「データ」タブ→「小計」をクリックして「集計の設定」ダイアログボックスを表示し、「すべて削除」ボタンをクリックしてください。
「すべて削除」ボタンをクリック
【関連記事】







