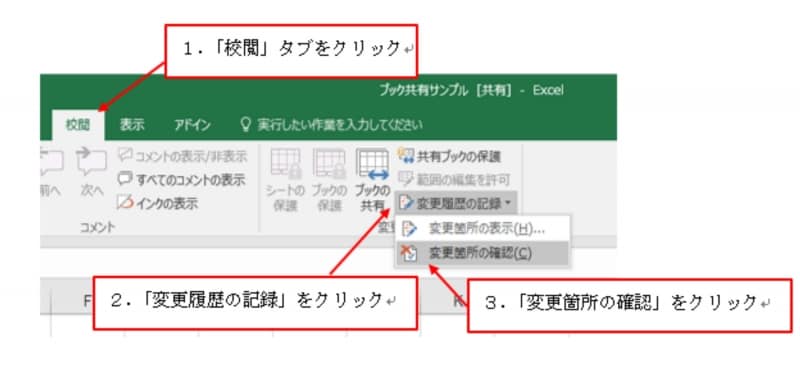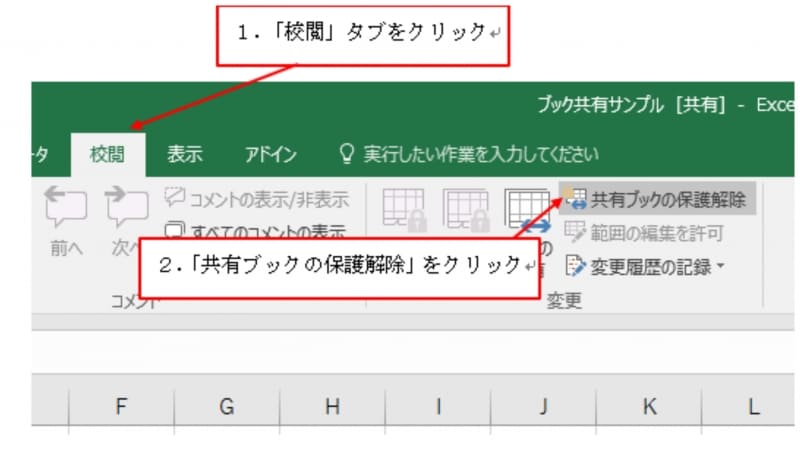エクセル(Excel)のブック共有設定とは
社内のネットワーク上などに保存されているブックを、他のユーザーが開いているときに開くと、通常はタイトルバーに「読み取り専用」と表示されます。これは、ブックを閲覧するモードですので、データ入力は可能ですが、その内容を保存することができません。 そこで、ブックを共有する設定の登場。この設定により、「ひとつのブック」に対して「複数のユーザー」が「同時」にデータを入力でき、保存することも可能になります。同時編集で共有する方法
それでは、ブックの共有を設定してみましょう。まず、共有したいブックを開いて、「校閲」タブ→「ブックの共有」をクリックします。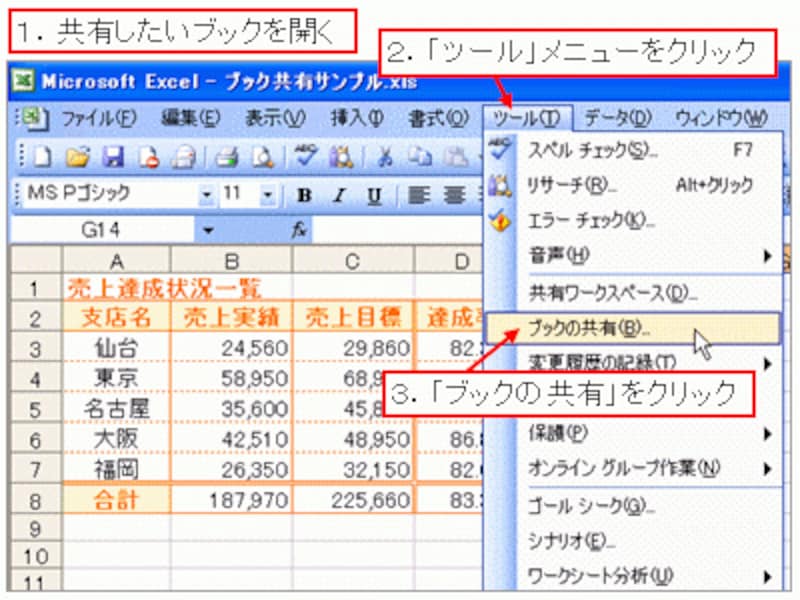
Excel2007以前のバージョンでは「ツール」メニュー→「ブックの共有」をクリック
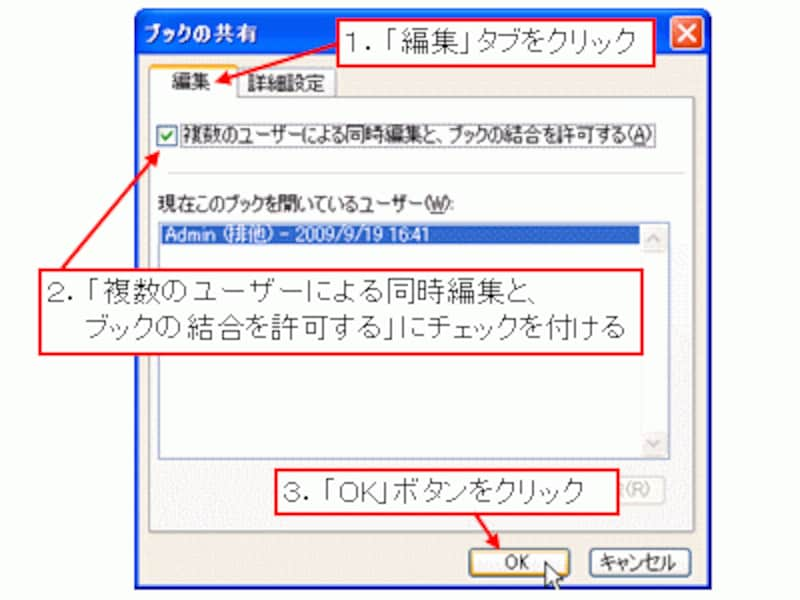
「複数のユーザーによる同時編集と、ブックの結合を許可する」にチェック
確認メッセージが表示されたら「OK」ボタンをクリックします。
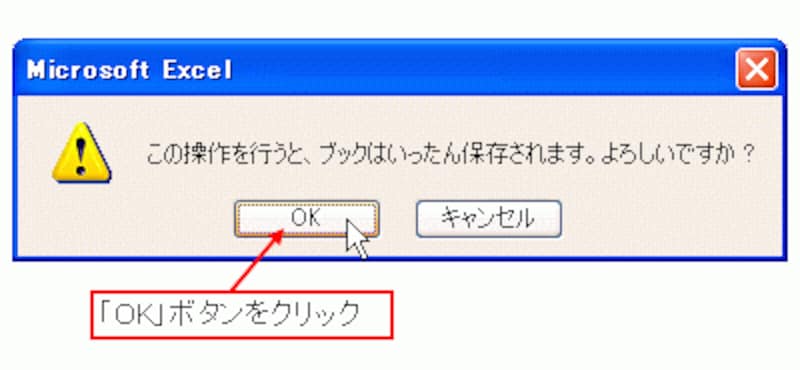
※ブックが保存されると元に戻すことができなくなります。不安な場合は、一度操作を中止してバックアップを作成してから操作すると良いでしょう。
タイトルバーのブック名の後に、『[共有]』という文字が表示され、ブックの共有機能が設定されました。
共有が解除されないようにパスワードを設定する方法
ところで、せっかく共有できるように設定しても、管理責任者以外のユーザーによって、不意にブックの共有を解除されても困りますね。もし、そのような心配がある場合は、ブックにパスワードを設定して保護しながらブックの共有を設定します(排他モード)。まず、共有したいブックを開いて、「校閲」タブ→「共有ブックの保護」をクリックします。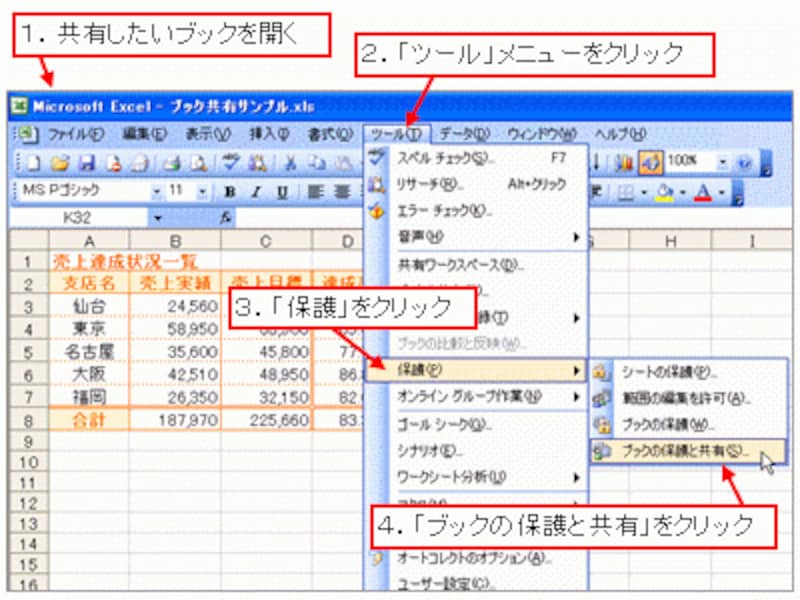
Excel2007以前のバージョンでは「ツール」メニュー→「保護」→「ブックの保護と共有」をクリック
表示された「共有ブックの保護」ダイアログボックスで、「変更履歴付きで共有する」にチェックを付け、任意のパスワードを入力して「OK」ボタンをクリックします。
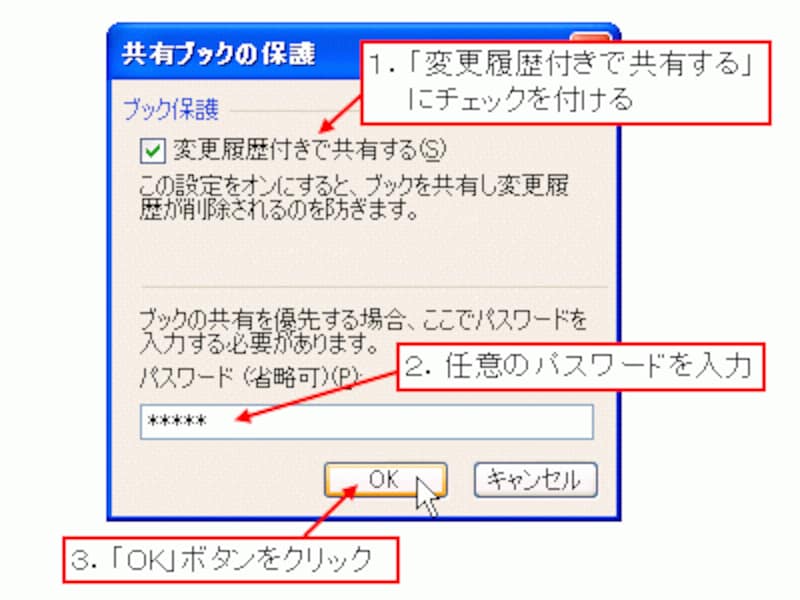
「共有ブックの保護」ダイアログボックス
続いて表示された「パスワードの確認」ダイアログボックスで、再度パスワードを入力して「OK」ボタンをクリックします。
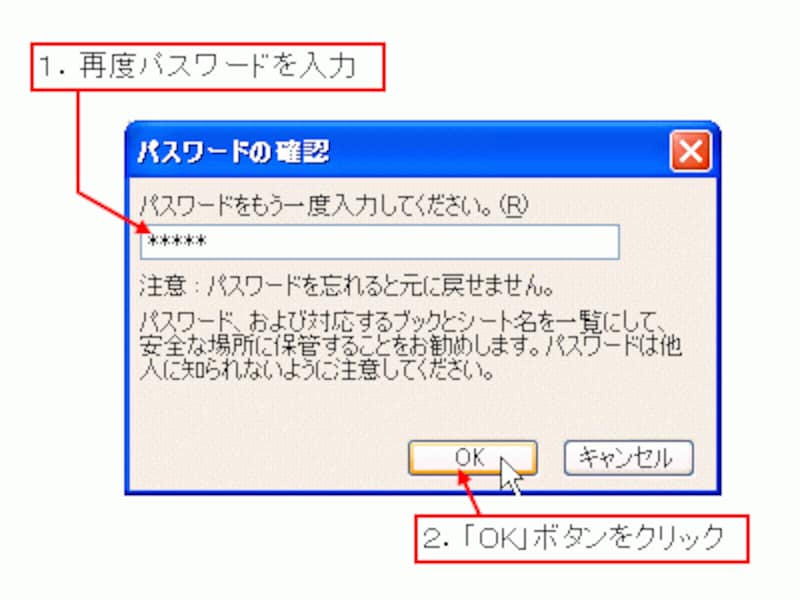
パスワードを再入力
確認メッセージが表示されたら「OK」ボタンをクリックします。
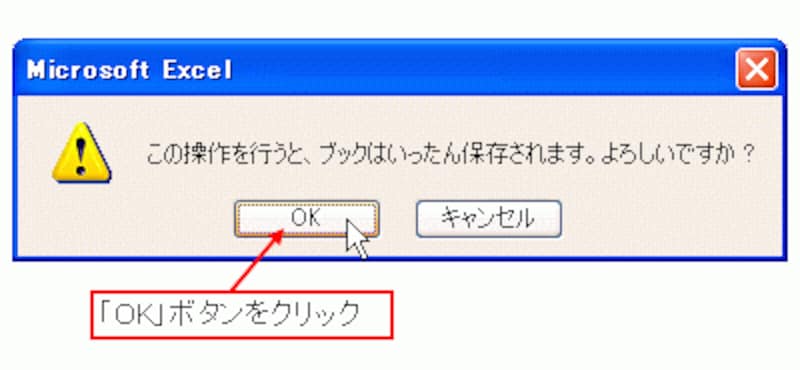
※ブックが保存されると元に戻すことができなくなります。不安な場合は、一度操作を中止してバックアップを作成してから操作すると良いでしょう。
これで、ブックをパスワードによって保護しながら、ブックの共有機能を設定することができました。これなら、共有の設定がむやみに解除される心配はありません。
ブックの共有によって使用できなくなる機能
なお、ブックの共有が設定されると、Excelの一部の機能が使用できなくなります。その中で、使用頻度が高い機能としては、「セルの結合」「セルの挿入」「シートの削除」「グラフの作成」「ピボットテーブルの作成」があります。なお、行や列を挿入する操作は可能です。ブックの共有を解除する前に、他の人の編集を確認する
ブックを共有する必要がなくなったら、共有の設定を解除するわけですが、その前に行うべきことがあります。実は、共有したブックに対するデータ入力は「変更履歴」という形で「仮保存」されています。つまり、入力内容はブックに完全に反映されていません。これは、「ひとつのセル」に対して「同時」にデータが入力されることを想定した機能で、これによって「データ編集のコンフリクト(衝突)」を回避することができるわけです。

※変更履歴を表示するには、「ツール」メニュー→「変更履歴の記録」→「変更箇所の表示」をクリックしてください。
この変更履歴の操作については別記事にて詳しく紹介しますが、注意すべきなのは、ブックの共有を解除すると、すべての変更履歴が消去されてしまうことです。したがって、ブックの共有を解除する前に、すべての変更履歴について反映するかしないかを判断して処理しておきます。これが、ブックの共有を解除する前に行うべきことです。
変更履歴をブックに反映させる
ここでは、編集のコンフリクトが発生していないものとして、すべての変更履歴をブックに反映します。「校閲」タブ→「変更履歴の記録」→「変更箇所の確認」をクリックしてください。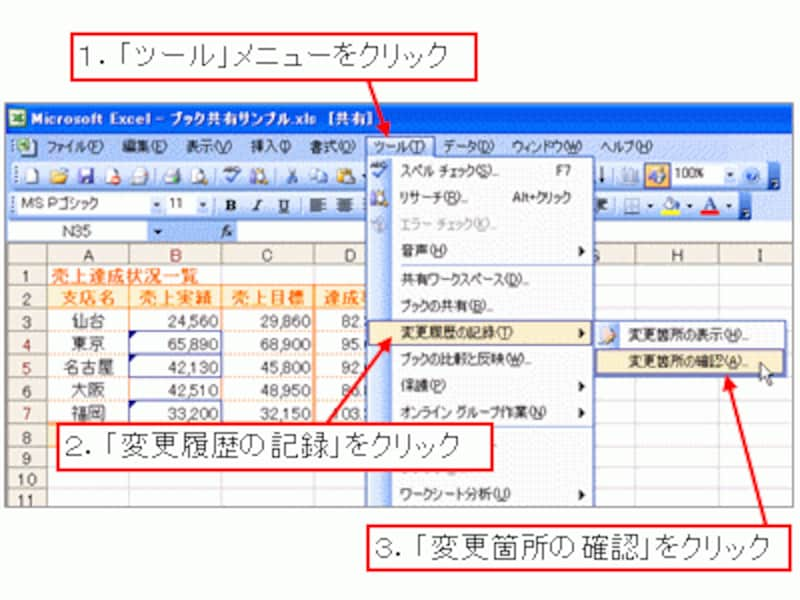
Excel2007以前のバージョンでは「ツール」メニュー→「変更履歴の記録」→「変更箇所の確認」をクリック
確認メッセージが表示されたら、「OK」ボタンをクリックします。
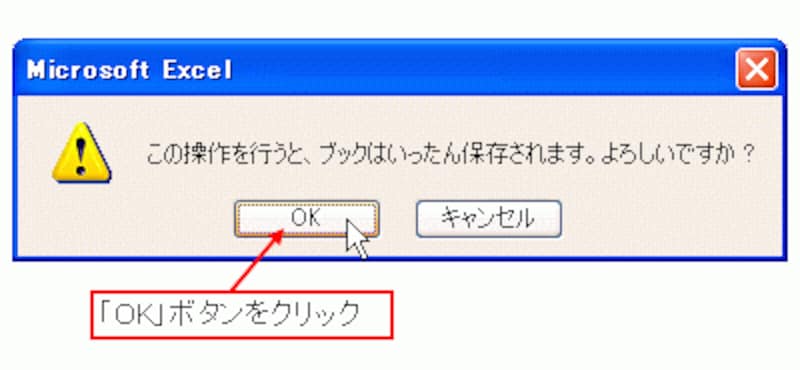
※ブックが保存されると元に戻すことができなくなります。不安な場合は、一度操作を中止してバックアップを作成してから操作すると良いでしょう。
表示された「反映する変更の選択」ダイアログボックスで、「変更日」や「変更者」を選択して「OK」ボタンをクリックします。ここでは、すべての変更箇所をブックに反映したいので、すべてのチェックを外しています。
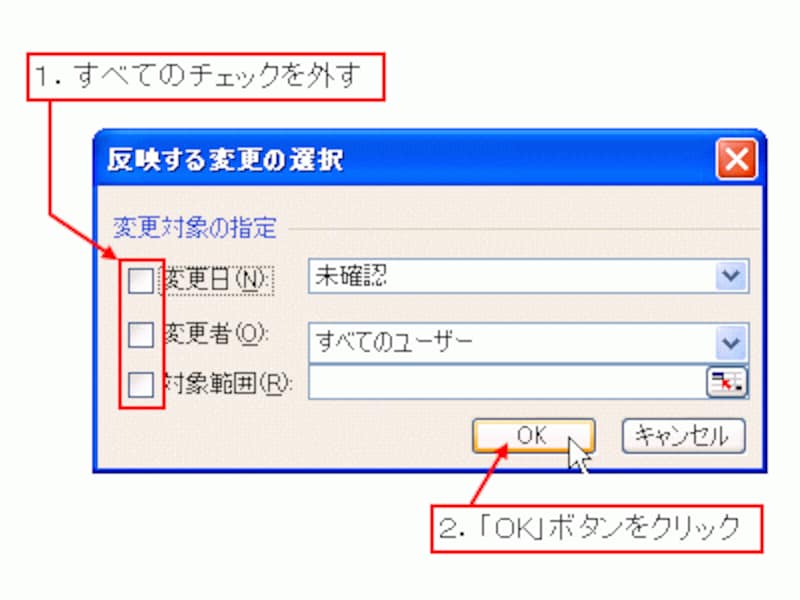
「反映する変更の選択」ダイアログボックス
すると、各変更履歴について「変更箇所の確認」ダイアログボックスが表示されていきます。ひとつずつ内容を確認しながら変更履歴を反映することもできますが、ここでは、「すべて反映する」ボタンをクリックします。
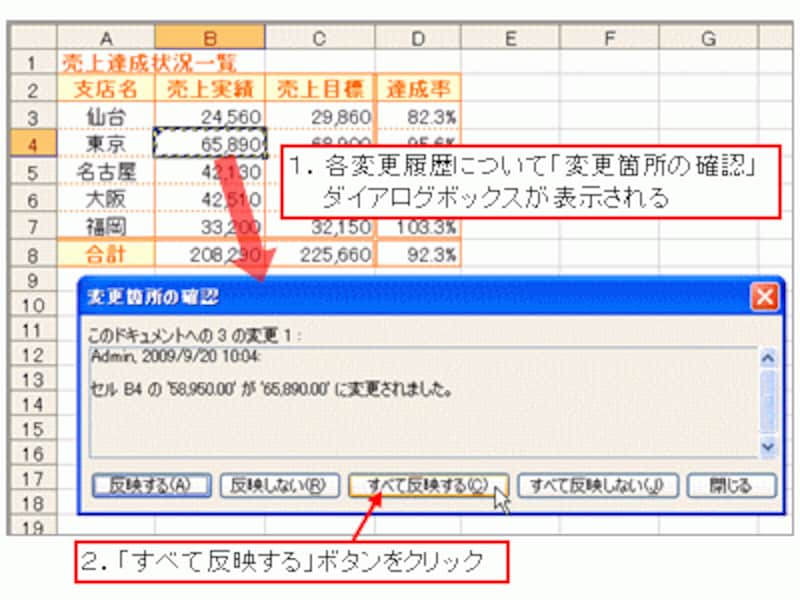
変更履歴をすべて反映する
ブックの共有を解除するには(解除方法その1)
変更履歴を反映したら、ブックの共有を解除します。同時編集で共有する方法でブックの共有を設定した場合は、「校閲」タブ→「ブックの共有」をクリックしてください。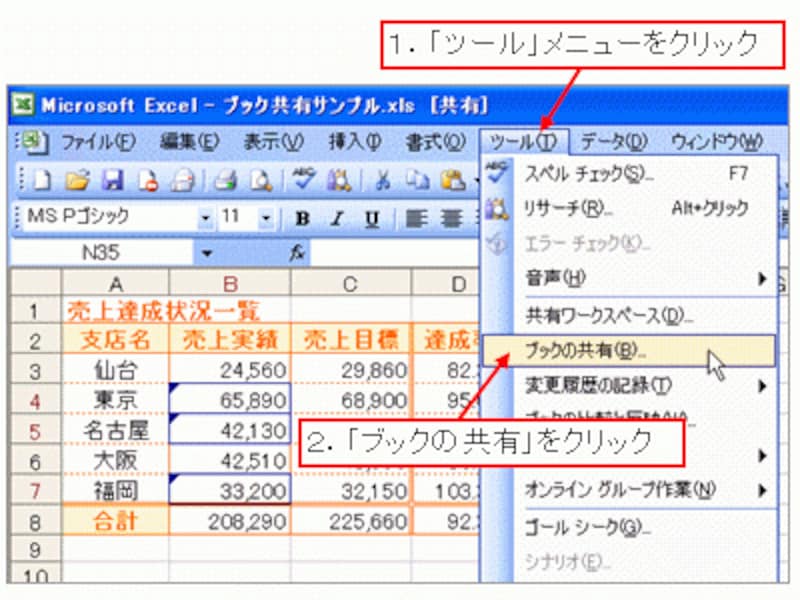
Excel2007以前のバージョンでは「ツール」メニュー→「ブックの共有」をクリック
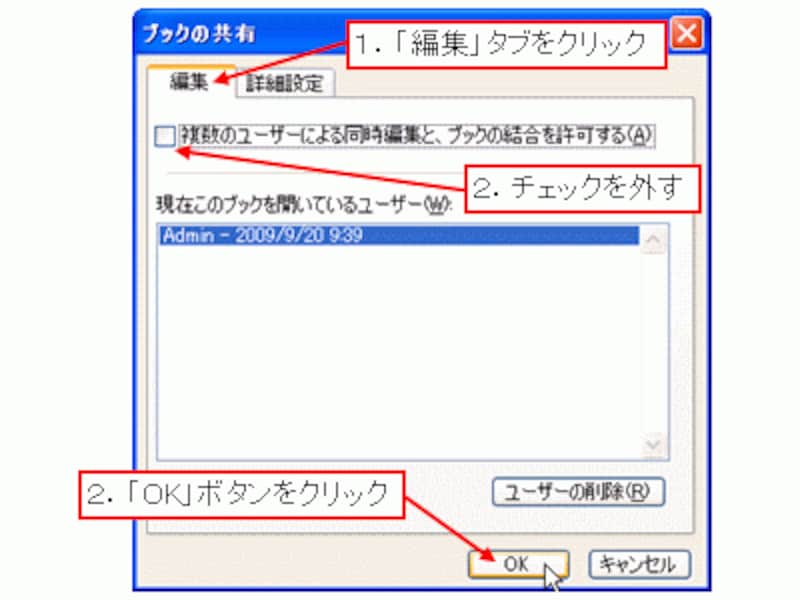
「複数のユーザーによる同時編集と、ブックの結合を許可する」にチェックを外す
確認メッセージが表示されたら、「はい」ボタンをクリックします。
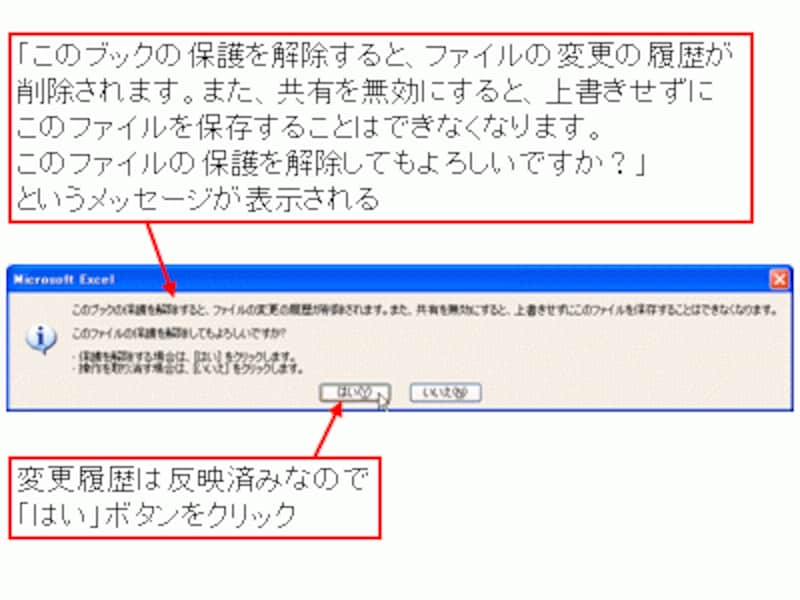
※変更履歴をすべて反映していない場合は、変更履歴が削除されても良いかどうか確認してから操作を続行すると良いでしょう。もし、変更履歴の処置について不安がある場合は「いいえ」ボタンをクリックして操作を中断し、残っている変更履歴について反映するかどうか確認してください。
パスワード付きの共有を解除するには
「共有が解除されないようにパスワードを設定する方法」でブックの共有を設定した場合は、「校閲」タブ→「共有ブックの保護解除」をクリックします。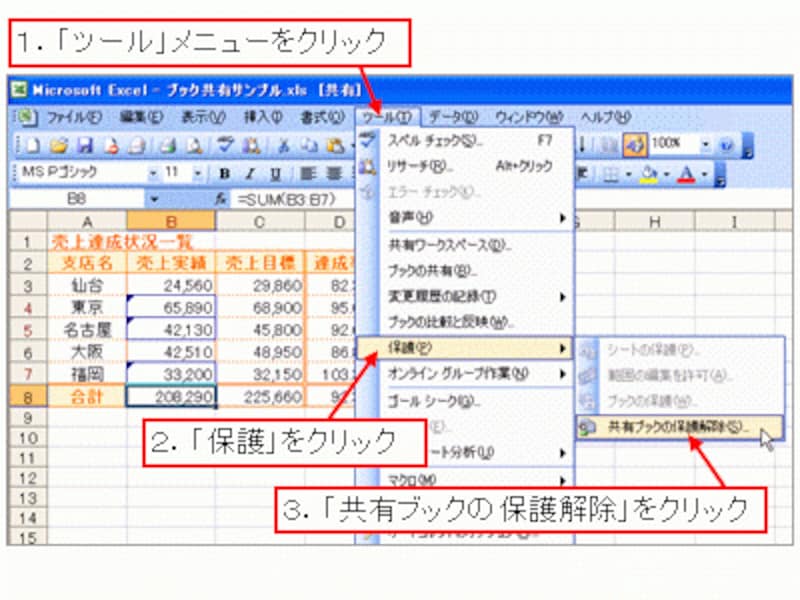
Excel2007以前のバージョンでは「ツール」メニュー→「保護」→「共有ブックの保護解除」をクリック
表示された「共有保護の解除」ダイアログボックスで「パスワード」を入力し、「OK」ボタンをクリックします。
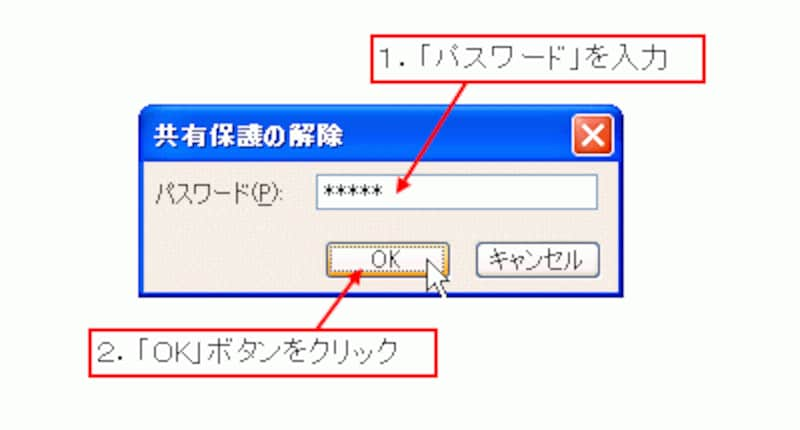
「共有保護の解除」ダイアログボックス
確認メッセージが表示されたら、「はい」ボタンをクリックします。
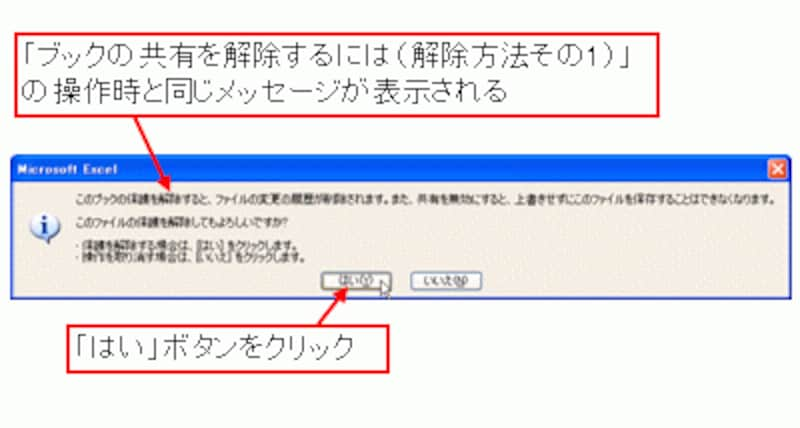
※変更履歴をすべて反映していない場合は、変更履歴が削除されても良いかどうか確認してから操作を続行すると良いでしょう。もし、変更履歴の処置について不安がある場合は「いいえ」ボタンをクリックして操作を中断し、残っている変更履歴について反映するかどうか確認してください。
【関連記事】