重要ポイントその2:「次のページ数に合わせて印刷」設定で印刷倍率を自動設定
2つ目の重要ポイントは、「ページ」タブにある「次のページ数に合わせて印刷」の設定です。この設定は、ワークシートを何ページに収めて印刷するか、そのページ数を指定することで、印刷倍率を自動的に調整することができます。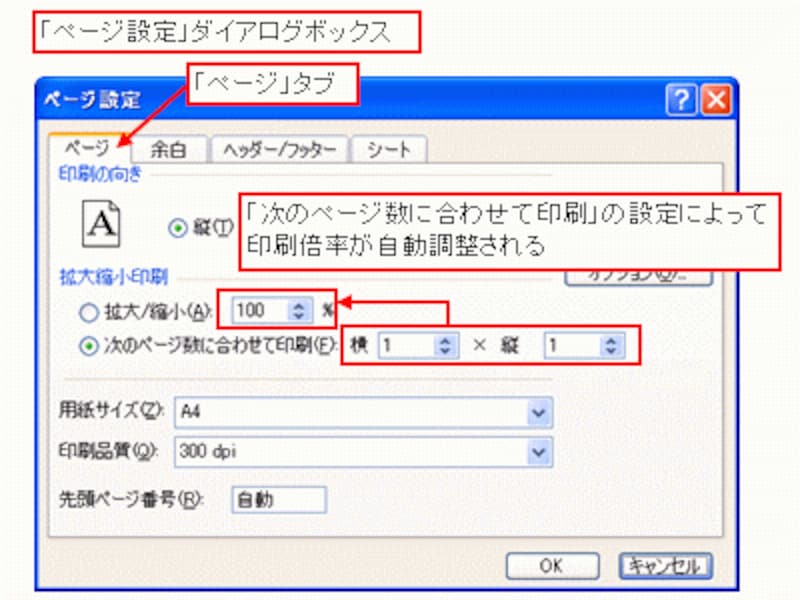
「ページ設定」ダイアログボックスの「ページ」タブ
先ほどのサンプルのように、ワークシートの内容の横幅が広くて右側がはみ出してしまう場合は、「次のページ数に合わせて印刷」の「横」に「1」を入力すると、横幅がピッタリ1ページに収まるように、印刷倍率が自動的に調整されます。先ほどは、余白の大きさを変更してページ内に収めましたが、今度は、余白の大きさを変更せずに印刷倍率を変更してページ内に収めています。
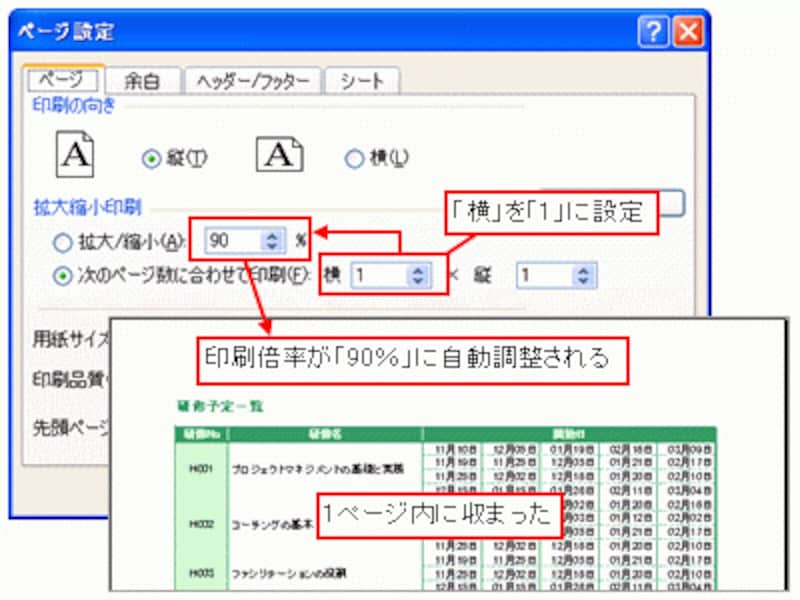
印刷倍率を変更してページ内に収めた
また、タテ方向に長いリストなどでは、最後のページに5~6行だけはみ出してしまう場合がありますね。この場合も「次のページ数に合わせて印刷」を活用して問題解決。「縦」に収めたいページ数を指定して、中途半端にはみ出すことなく印刷することができます。
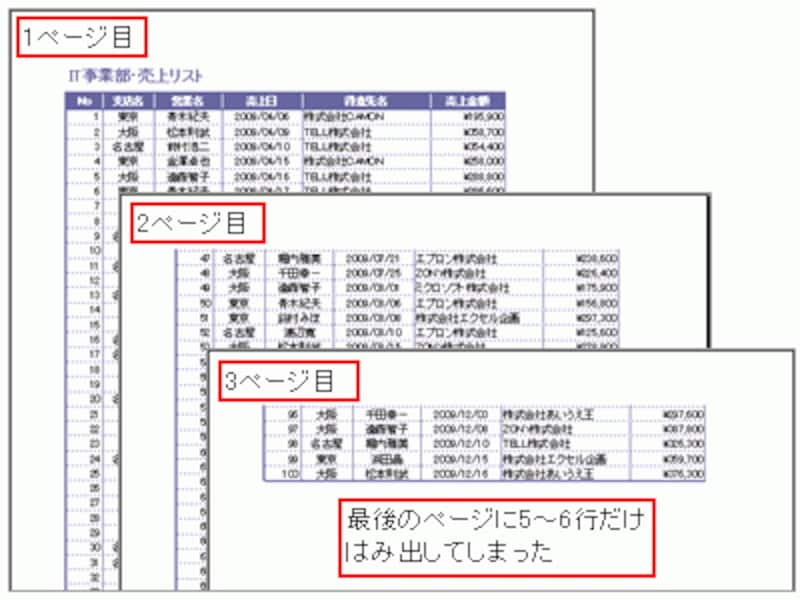
2ページに収めたいのに、5~6行だけはみ出している
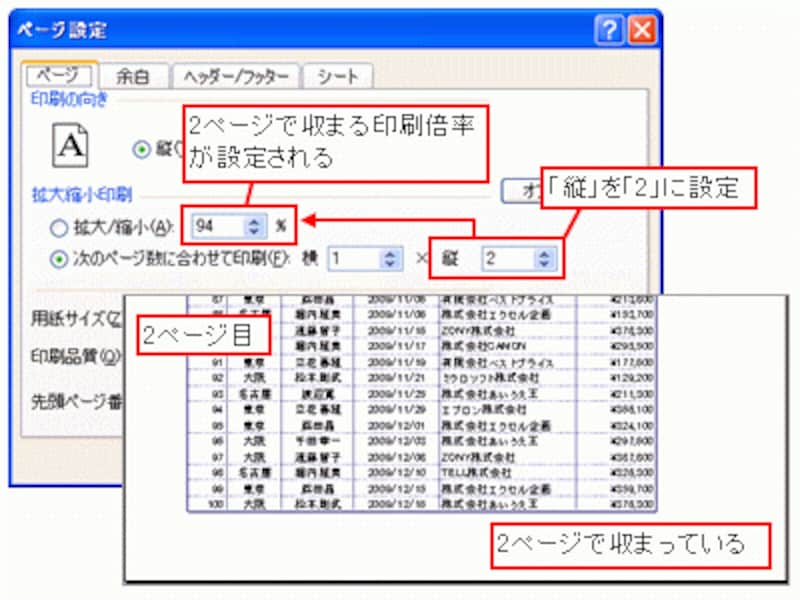
「次のページ数に合わせて印刷」の「縦」を設定
重要ポイントその3:「行のタイトル」設定で2ページ目以降にも見出しをつける
リストの印刷が2ページ以上になった場合、リストの見出しは1ページ目だけに印刷され、2ページ目以降は、見出しがない形で印刷されますね。これでは、2ページ目以降の内容が分かりづらくなってしまいます。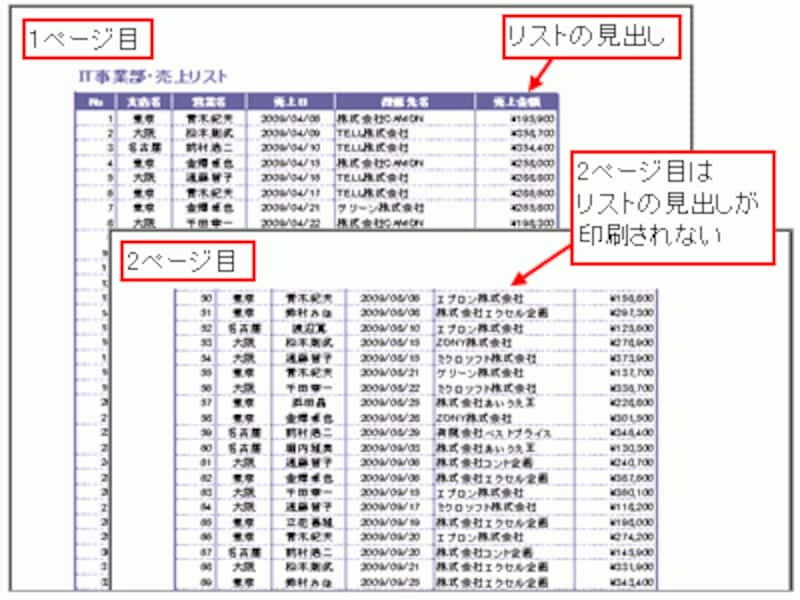
2ページ目以降は見出しが印刷されない
ここで、3つ目の重要ポイントである「シート」タブ内の「印刷タイトル」の紹介です。「印刷タイトル」の「行のタイトル」にリストの見出しの行を指定します。すると、2ページ目以降の印刷で、改ページ位置に指定した見出しを自動的に挿入することができます。
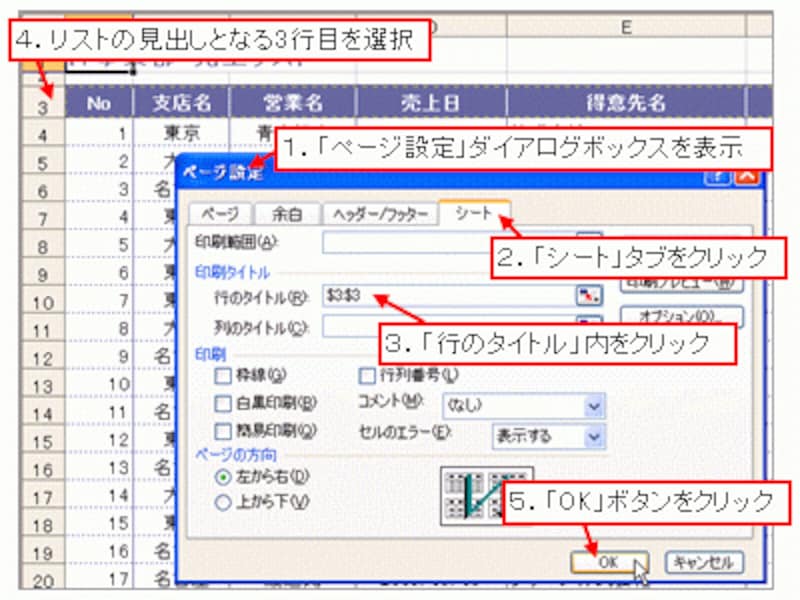
「印刷タイトル」の「行のタイトル」を設定
※「印刷タイトル」を設定するときは、「ページ設定ダイアログボックスを「ファイル」メニュー→「ページ設定」をクリックして表示してください。印刷プレビュー画面から表示した場合、「印刷タイトル」を設定することはできません。
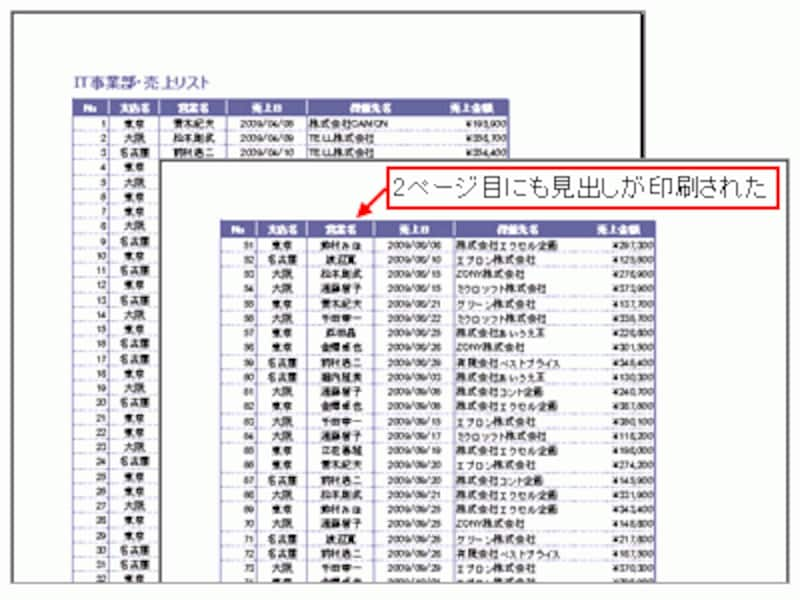
印刷タイトルを設定できた
「印刷時」に「改ページ位置」へ「自動的に挿入」されるのが大きなポイント。印刷するリストはそのままで、見出しが印刷するときだけ改ページ位置へ自動挿入されるわけです。したがって、リストの行の増減があっても、見出しの印刷に影響ありません。







