右ボタンによるオートフィル
これまで解説してきたオートフィルは、マウスの「左ボタン」を押しながらドラッグするオートフィルでした。実は、マウスの「右ボタン」を押しながらドラッグするオートフィルもあります。データが入力されているセルを選択して、右下部分にマウスポインタを移動し、マウスポインタの形が「+」になったら、「右ボタン」を押しながらドラッグしてみてください。右ボタンを離すと、次のようなメニューが表示されます。
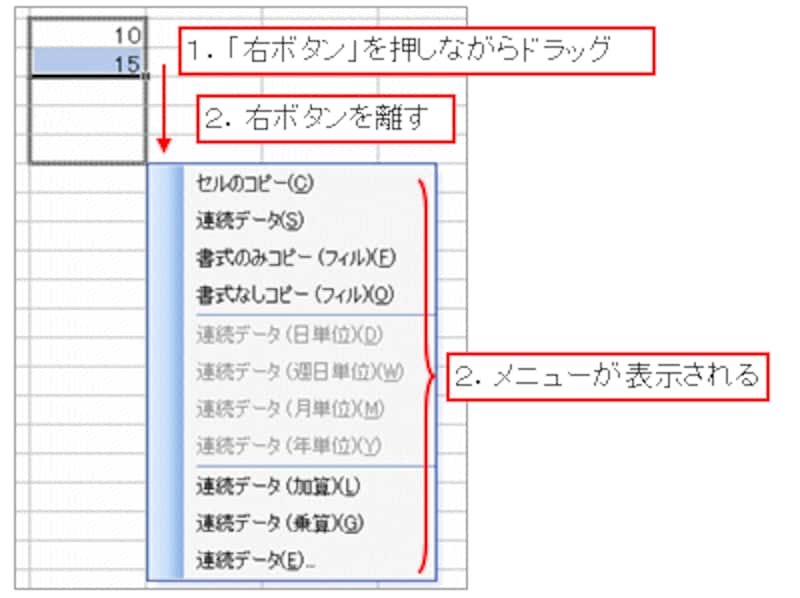 |
数値データのスマートタグオプションのメニューに加えて、先ほど紹介した日付データのメニューも一緒に表示されています。オートフィルの総合メニューともいえる内容ですね。ところが、よく見てみると、この中に、右ボタンでしか実行できないメニューが潜んでいます。
乗算による連続データ
そのメニューとは、「連続データ(乗算)」です。これまで紹介してきた連続データは、「加算」することで計算されたデータでしたが、右ボタンによるオートフィルでは、「乗算」によって連続データを計算できるのです。ためしに、1つ目のセルに「1」と入力し、2つ目のセルに「3」と入力して、右ボタンのオートフィルで「連続データ(乗算)」を実行してみましょう。2つ目のセルは、1つ目のセルに「3」を掛けた(乗算した)数値になっているので、3を掛けて計算された連続データが作成されます。
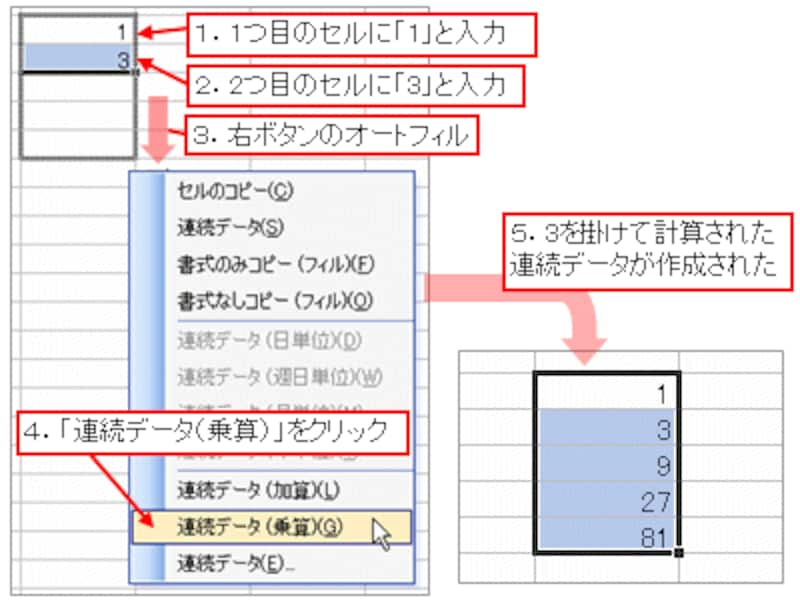 |
また、1つ目のセルに「100」、2つ目のセルに「50」と入力した場合、2つ目のセルは、1つ目のセルに「0.5」を掛けた数値、つまり「2」で割った(除算)した数値になっているので、2で割って計算された連続データを作成することができます。
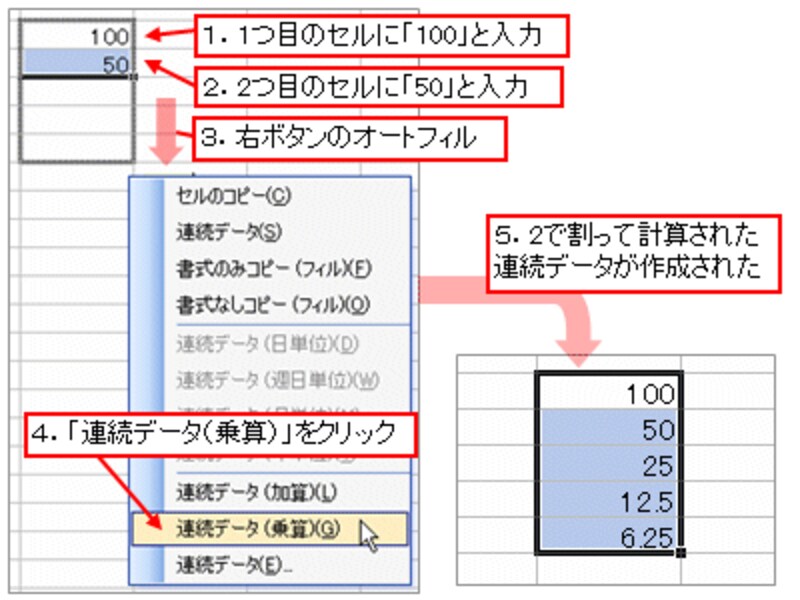 |
乗算による連続データは等比級数の数列なので、工夫次第で様々な計算に利用できます。しかし、計算誤差が発生する場合もあるので、厳密な計算には注意が必要です。







