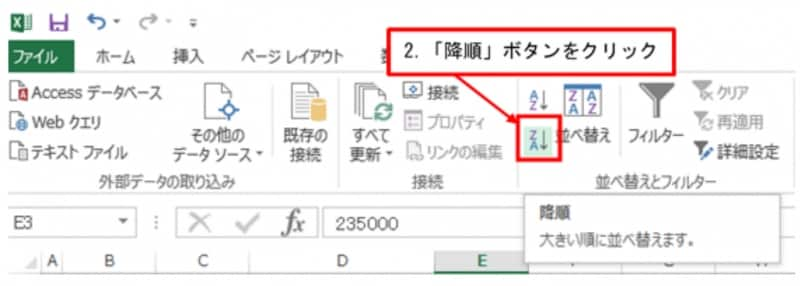リストを並べ替える方法
並べ替えはデフォルトで行方向(タテ方向)に並べ替えられます。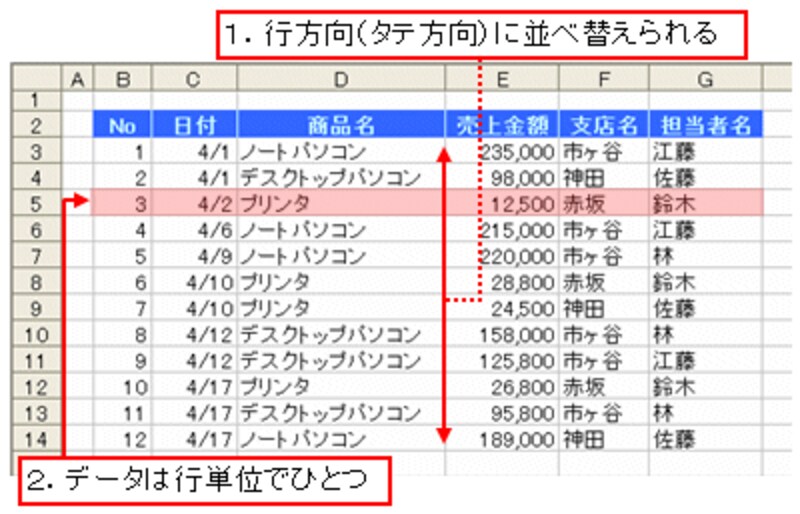 |
| ※列方向(ヨコ方向)の並べ替えもできます(別記事にて紹介します)。 |
リストを並べ替えるには、リスト内で、並べ替える基準となる列のセルを選択してから、「標準」ツールバーの「昇順で並べ替え」ボタン、「降順で並べ替え」ボタンを使います。「リスト内のセルを選択する」のが重要なポイントです。
例えば、商品売上リストを「売上金額」の「降順」に並べ替えるには、リスト内の売上金額が入力されているE列のセルを選択して、「降順で並べ替え」ボタンをクリックします。
 |
| 「降順で並べ替え」ボタンをクリック |
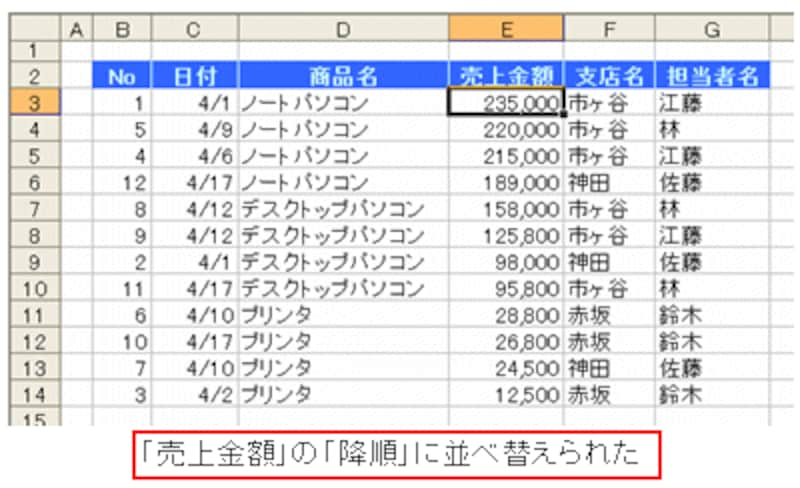 |
| 商品売上リストが「売上金額」の「降順」に並べ替えられた |
並べ替えの順序
データを並べ替えるには、その基準となる順序が必要ですね。Excelでは、以下のような並べ替えの基準をもっています。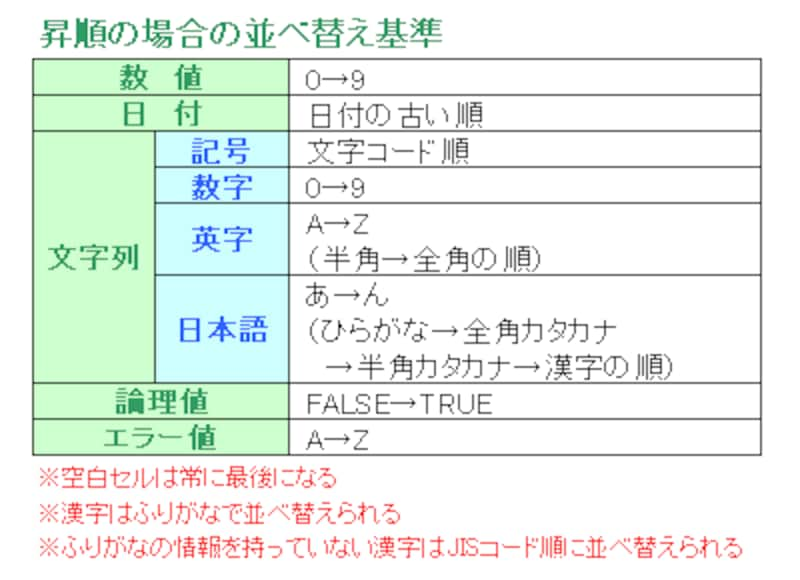 |
昇順の並べ替えの場合、大きく分けると「数値→日付→文字列→論理値→エラー値」の順に並べ替えられ、さらに、数値なら「0→9」、日付なら「日付の古い順」といったように、それぞれの種類について並べ替えられます。
文字列については、さらに文字列の中で「記号→数字→英字→日本語」の順番に並べ替えられます。
よく話題になる漢字の並び替えですが、Excelで入力された漢字はふりがな情報をもっているのでふりがなで並べ替えられます。Excel以外のデータからコピー&ペーストしたデータは、ふりがな情報をもっていないので、JISコード順に並べ替えられます。
降順に並べ替える場合は、これらが全て逆に並べ替えられます。また、空白セルについては、昇順・降順ともに最後になります。
英数字の並び替えには注意が必要
「10mm」「50g」といったように、数値と英字が混合しているような文字列データの場合、左側の文字から1文字ずつ比較されていきます。例えば、「18mm」「15mm」を昇順に並べ替える場合、1文字目は「1→1」、2文字目は「5→8」、3文字目以降は一緒なので、「15mm→18mm」に並べ替えられます。
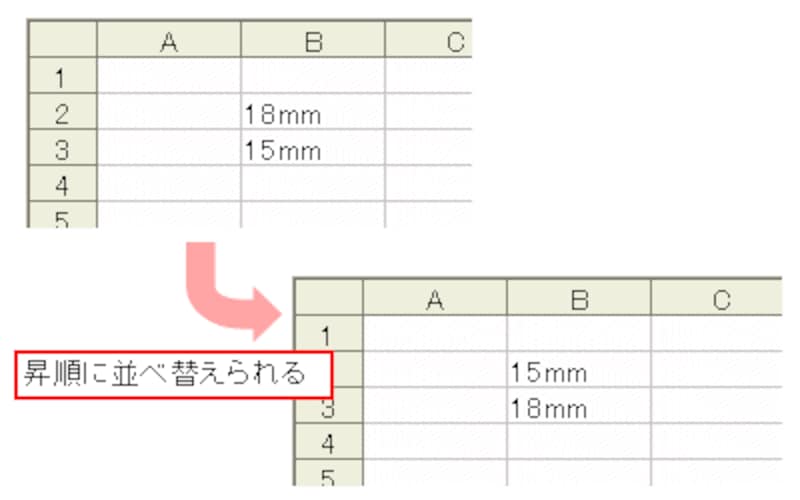 |
ところが、「10mm」「1mm」を昇順に並べ替える場合、様子が違ってきます。文字列の中では、「数字→英字」の順に並べ替えられるため、2文字目が「0→m」となり、結果的に「10mm→1mm」となり、期待していた昇順に並べ替えられません。
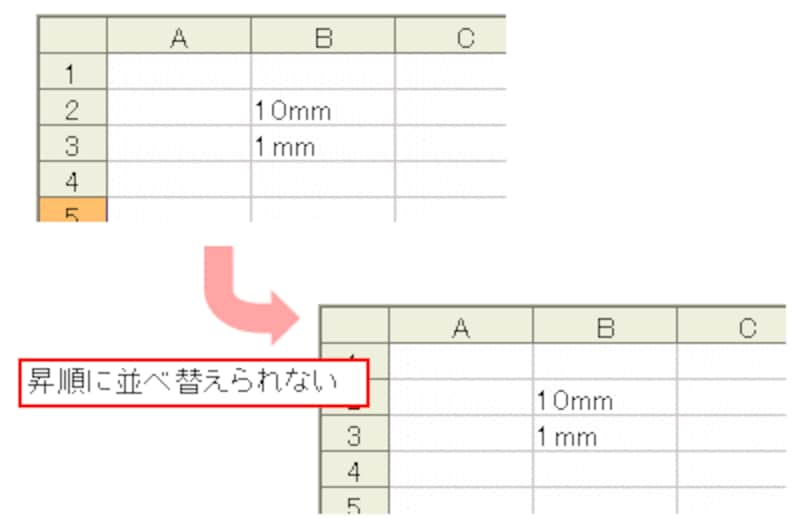 |
数値データについては、並べ替えることも想定して、単位を含めずに純粋な数値データとして作成しましょう。
>続いて、複数列による並べ替えの話です!