異なるマシンで同じホームディレクトリを使うための設定
ホームディレクトリの移動が完了し、外部ストレージに設定できたら、そのホームディレクトリを別のMacで使うための設定をしましょう。といっても、やりかたは最初のホームディレクトリを移動する方法と全く同じ。システム環境設定の「アカウント」で同じユーザ名、同じパスワードのユーザを新規に作成し、使用するホームディレクトリを含むディスクをMacに接続してホームディレクトリの場所を一致させてやるだけ。FileVaultで保護されている場合でも方法は同じです。
ただし、2つの異なる環境で別々のパスワードを設定してしまうと、ログイン時にエラーになります。
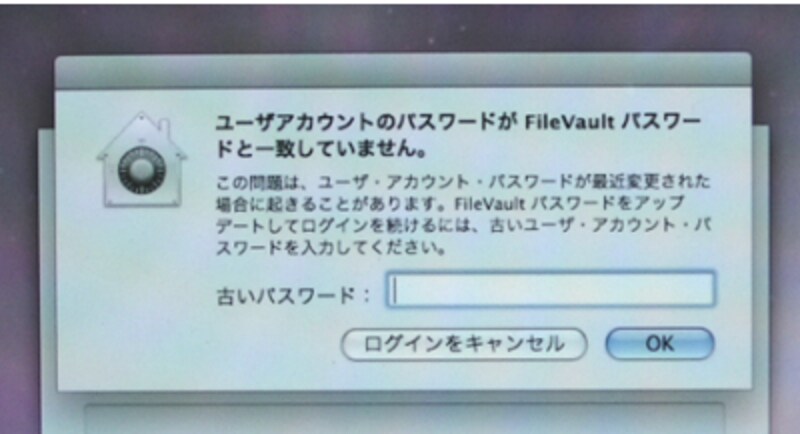 |
| 他の環境でログインパスワードを変更すると、別のMacでログイン時にエラーになります。この場合、上図の“古いパスワード”にパスワードを変更したMacのログインパスワードを入力し、その後、元のパスワードにリセットすることでログインできるようになります |
ホームディレクトリの場所を変更するターミナルコマンド
ここでは、ターミナルコマンドでホームディレクトリのパスを変更する方法を紹介します。Mac OS X 10.4以前とMac OS X 10.5以降ではコマンドが異なるので注意してください。なお、ここで紹介する内容は上級者向けとなります。※ユーザ名が hoge で、移動先フォルダが /Volumes/Sub/Users/hoge だった場合
(# はコマンドプロンプトで、# がある行ごとにすべて1行で入力)
●Mac OS X 10.4以前
# sudo niutil -createprop . /users/hoge home "/Volumes/Sub/Users/hoge"●Mac OS X 10.5以降
# sudo dscl . -create /Users/hoge NFSHomeDirectory "/Volumes/Sub/Users/hoge"
ホームディレクトリのデータを移動するターミナルコマンド
ホームディレクトリの場所の設定を変更しただけでは、データは移動していません。この場合、移動後のホームディレクトリにデータをまるごとコピーしてやる必要があります。データの移動方法としては、Finderのドラッグ&ドロップで1つ1つ手作業で行っても基本的には問題ないのですが、アクセス権の修正が必要だったり、特殊なプログラムの初期設定などはうまく移動できない場合もあるため、そういう場合は以下のターミナルコマンドを使います。
●ファイル、フォルダをコピーし、アクセス権を修正するコマンド(Mac OS X 10.4、10.5共通)
※ユーザ名が hoge で、移動先フォルダが /Volumes/Sub/Users/hoge だった場合
(# はコマンドプロンプトで、# がある行ごとにすべて1行で入力)
# sudo ditto -v -rsrcFork "/Users/hoge" "/Volumes/Sub/Users/hoge" # sudo chown -R hoge "/Volumes/Sub/Users/hoge"






