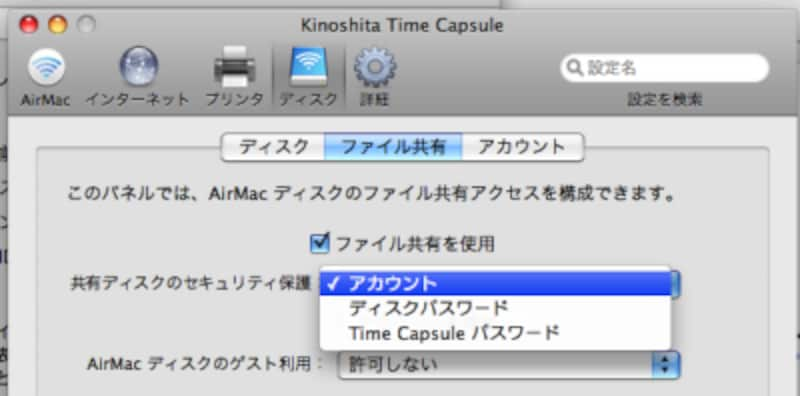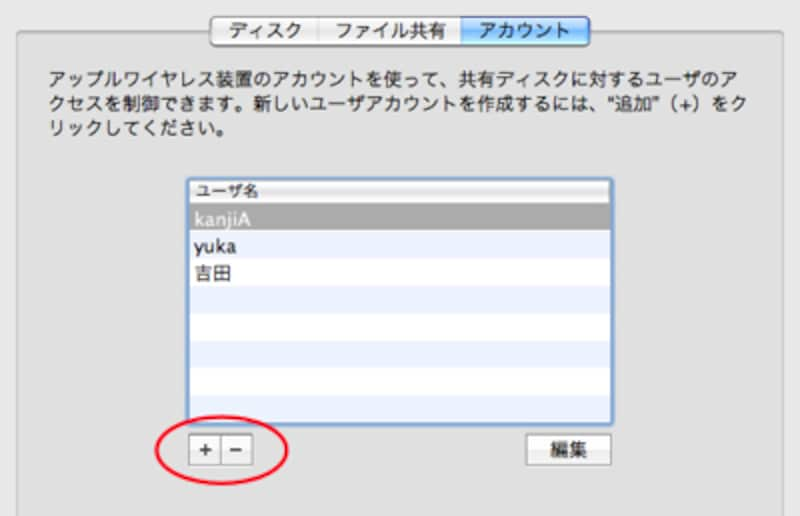USB2.0ポートx1、Ethernetポートx3のポート類を持っていて、これ1つで802.11nドラフト2.0仕様を採用したAirMac Extrame Base Stationの機能、プリントサーバー機能、ファイルサーバー機能を利用できます。しかも、MacとWindowsの両方ですべての機能が利用できて、両OSで動作する管理ツール※も付属。
これだけの機能が盛り込まれて、ハードディスク容量500GBで¥30,800(アップルストア価格)、1TBでは¥50,800(アップルストア価格)と、他社のNAS単体製品と比較しても1000円~4000円程度しか値段が変わらないため、非常にお買い得といえるでしょう。
さらに、ハードディスク内蔵という点を除けば、機能はAirMac Extrame Base Stationとほぼ同じであるため、USB2.0ポートに外付けハードディスクを接続してストレージ容量を増やすことも可能。
※Mac OS X 10.4以降、Windows XP SP2以降
 |
| Time Capsule(タイムカプセル) 500GB:¥30,800(税込) 1TB(1テラバイト):¥50,800(税込) ※価格はいずれもApple Store価格 |
ここでは、このTime Capsuleの使い方やできることなどを紹介します。
セットアップ
Time Capsuleのセットアップは外付けハードディスクを接続したAirMac Extrame Base Stationと同じと考えると良いでしょう。ネットワーク関連のセットアップについては、アプリケーション/ユーティリティにある「AirMac ユーティリティ」を起動して、ウィザードに従って作業するだけで簡単にセットアップができます。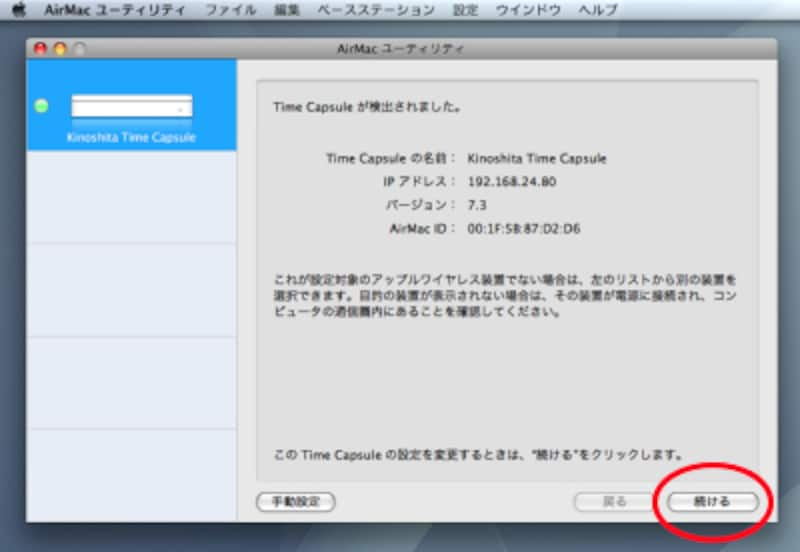 |
| AirMac内蔵のMacならば、購入直後のTime Capsuleに電源を入れて、AirMac ユーティリティを起動するだけでこの画面になります。右下の“続ける”を押して、設問に答えいくだけでセットアップは完了します。(※Windowsの場合でも、付属のディスクからソフトウェアをインストールすればほぼ同じ手順で作業できます) |
Time Capsuleでは内蔵/外付けハードディスクの共有セキュリティ設定方法が3種類あり、「Time Capsule パスワード」「ディスクパスワード」「アカウント」となっています。「アカウント」設定を使う場合以外では、1つのパスワードで誰でもがディスクに書き込めてしまいセキュリティに問題があります。ここでは「アカウント」の設定方法を解説しましょう。
アカウント設定方法
- アプリケーション/ユーティリティ にある“AirMac ユーティリティ”を起動する。
- 画面左側に表示されるTime Capsuleをダブルクリックするか、「手動設定」ボタンをクリック。
- 次にツールバーが表示されるため、ツールバーから「ディスク」をクリック。
- 「ファイル共有」をクリックして「共有ディスクのセキュリティ保護:」を「アカウント」に変更。メッセージが表示されるので、OK をクリック。
![//pro-aa.s3.amazonaws.com/aa/gm/article/2/9/7/5/accountset2.jpg]()
ゲスト利用を許可するかどうか?も設定可能 - 「アカウントを構成」または「アカウント」をクリックし、切り替わった画面で「+」をクリックしてユーザとパスワードを追加する。 グループなどの設定はない
![//pro-aa.s3.amazonaws.com/aa/gm/article/2/9/7/5/account-set.jpg]()
「 + 」「 - 」をクリックしてユーザを追加/削除。変更したい場合は、目的のユーザ名をクリックして選択し「編集」をクリックする。日本語のユーザ名も使える - …すべての変更が終了したら、画面右下にある「アップデート」をクリックすれば設定完了。
上記で作成したユーザでログインすれば、そのユーザのログイン名の共有ポイントとすべてのユーザが書き込み可能な共有ポイントが利用できるようになります。さらに外付けハードディスクをUSBポートに接続して拡張することも可能。
 |
| 内蔵ハードディスクの領域は、アカウント専用のフォルダで区分けされます。Finder上からアクセス権を変更することもできないので、ビジネスで利用する場合は信頼できるチーム内での小規模なファイルサーバーとして使うくらいが限度。そもそもそういう目的の製品ではないですが、ここまでいろんなことに使える製品だけに少し残念です(上図では「KANJI HD」と「KANJI HD_2」が外付けハードディスク) |
Time Machine用バックアップストレージとして使う
Time Capsuleのメインターゲット層は Mac OS X 10.5※ を利用し、Time Machineで利用できる外部記憶装置を持たないユーザです。特にMacBook Airのユーザにとって、少ないUSBポートを有効に活用するためにはできるだけ有線接続するデバイスは使いたくありません。Time Capsuleならば、同じネットワークに接続して「システム環境設定-TimeMachine」を開き、「ディスクを変更」で選ぶだけ。
複数のMac/PCからバックアップに使用するボリュームを同一のTime Capsuleに設定するときは、各Mac/PCそれぞれのディスクイメージが作成され、そのイメージ上にバックアップが作成されます。このため、複数のMac/PCで、お互いのバックアップが干渉することはありません。
※Time CapsuleでTime Machineを利用する場合は10.5.2以降が必要
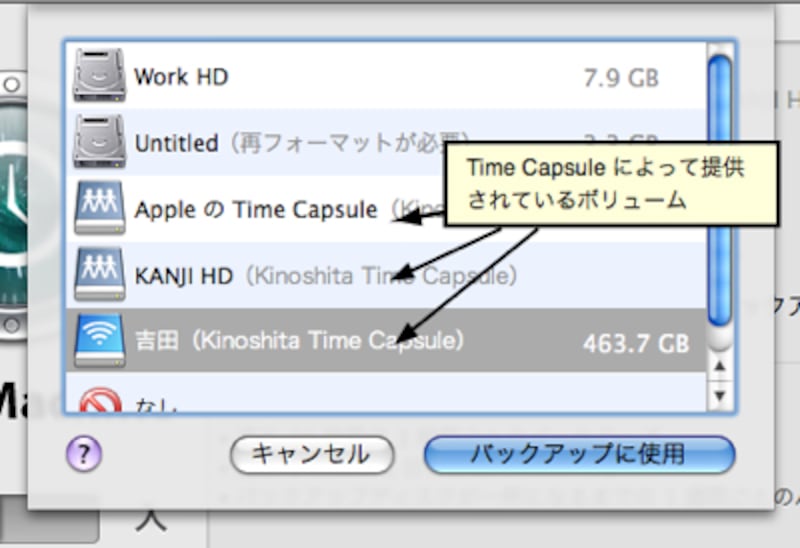 |
| システム環境設定の Time Machine で“ディスクを変更…”をクリックしたときの画面。上記ボリュームでは、「Apple の Time Capsule」が Time Capsule内蔵ボリューム、「KANJI HD」は外付けHD、「吉田」は“吉田”というアカウント設定したとき作成された、そのアカウント専用ボリューム |
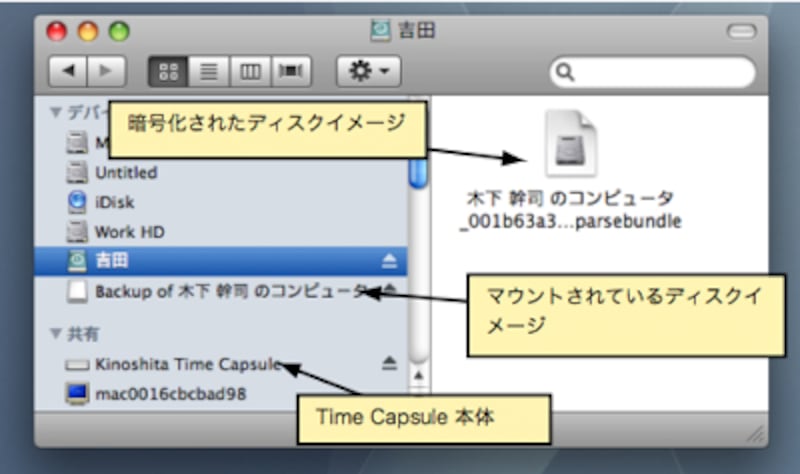 |
| Time Capsuleのボリュームを使う場合は、ボリューム上にそのままバックアップが作成されるのではなく、それぞれのマシン名のディスクイメージが作成されます。イメージにはパスワードが設定されているため、もしTime Capsuleが盗まれてもバックアップデータを盗み取られる可能性は低くなっています |
なお、Time Machine による初回バックアップ時ではハードディスク全体をバックアップするため、無線接続では非常に時間がかかってしまいます。バックアップデータの容量が気になるようであれば、最初のバックアップでは有線による接続で行った方がよいでしょう。
Windowsでも管理ツールや共有ディスクが利用可能
Mac専用と思われがちなTime Capsuleですが、管理ツールも含めてきちんとWindowsにも対応しています。製品に付属するインストールディスクから専用ソフトウェアをインストールすれば、Windowsからすべての設定変更が可能になります。なお、Windows版では簡単に共有ポイントにアクセスできるように、タスクトレイにある“AirMac ベースステーション・エージェント”からすばやくアクセスできるようにもなっています。“AirMac ディスク設定”というユーティリティを使用すればWindows起動時に自動的に共有ポイントすべてをドライブとして割り当てることも可能です。
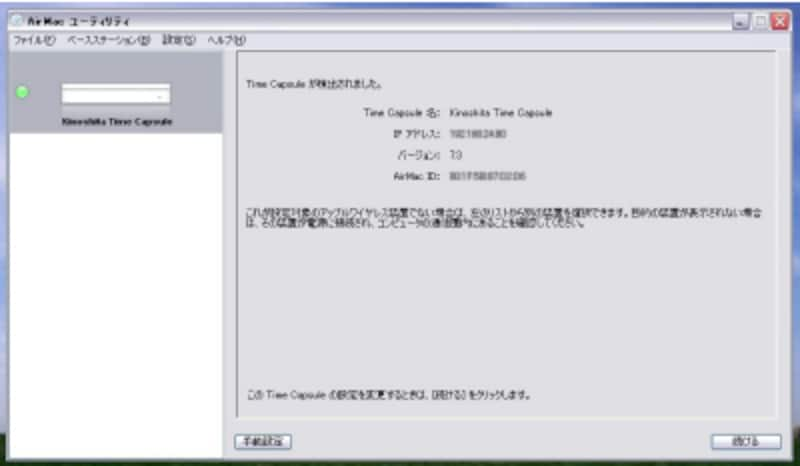 |
| Windows用のAirMac ユーティリティ。操作方法はMacのAirMac ユーティリティと全く同じ |
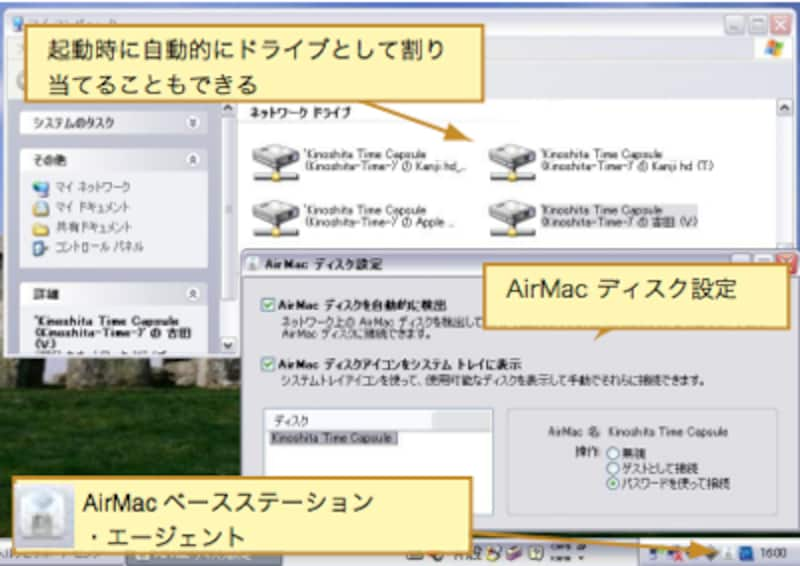 |
| タスクトレイのアイコンはわかりにくいので注意しましょう |
【Windowsでの注意点や情報】
- ボリュームフォーマットがFAT32として認識されるのでNTFSのバックアップ用のディスクとしても使えない
- エクスプローラですべてのファイルを表示する設定の場合、「.com.apple.timemachine.supported」というファイルが見えるようになりますが、これはTime Machine関連のデータなので消さないようにしましょう
結論:マニアックな使い方は難しいが、だれでも簡単につかえるファイルサーバーとしては最高
最初に紹介したように、Time Capsuleは無線ルータであり、ファイルサーバーでもあり、プリントサーバーとしても使え、USB接続の外付けハードディスクを追加すれば容量も増やすことができるので、NAS(ネットワーク接続ストレージ)としても十分魅力的な製品となっています。しかもすべてが1つにまとまっているため、場所を取りません。
NASのように自由にアクセス制限などの設定ができないのが残念ですが、本来の用途を考えれば十分すぎる性能でしょう。
ただし、ハードディスクを内蔵しているせいか、長時間動作させていると本体がかなり熱くなってしまうようです。設置の際には熱がこもらない場所に置くよう気をつけましょう。